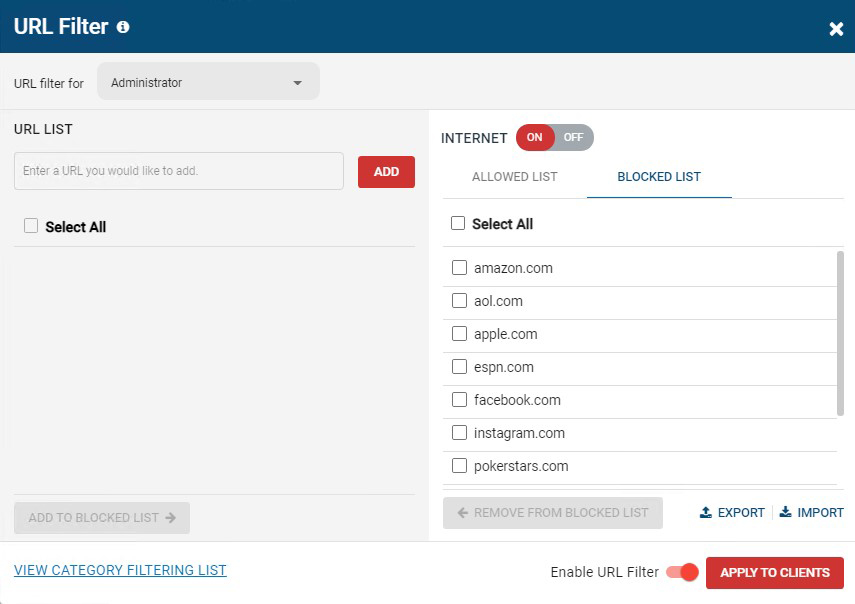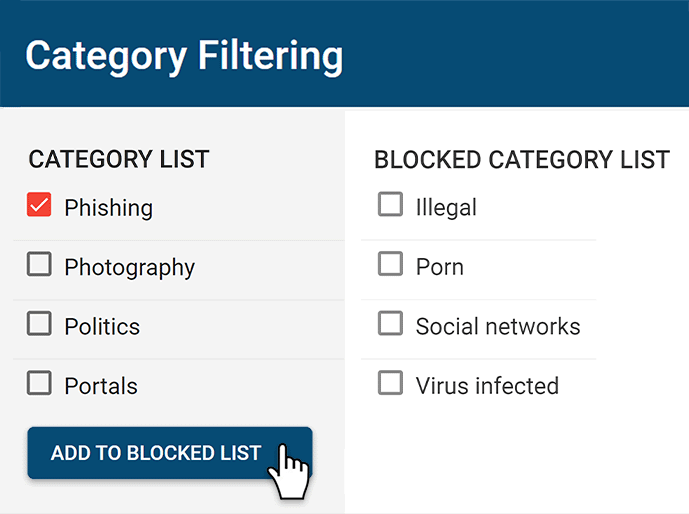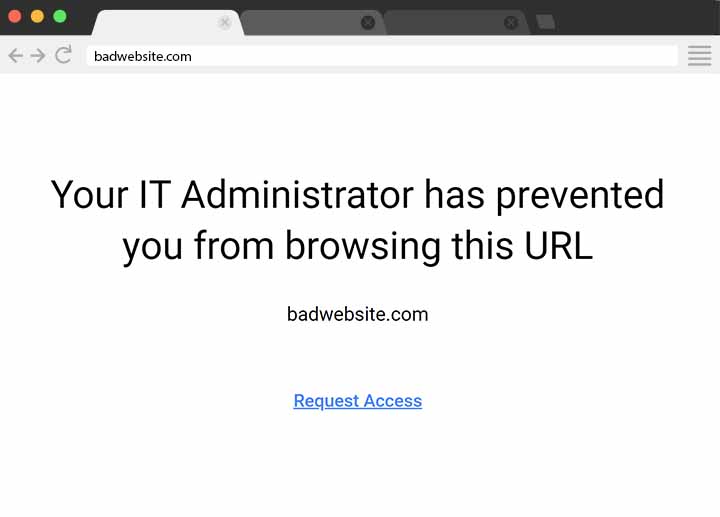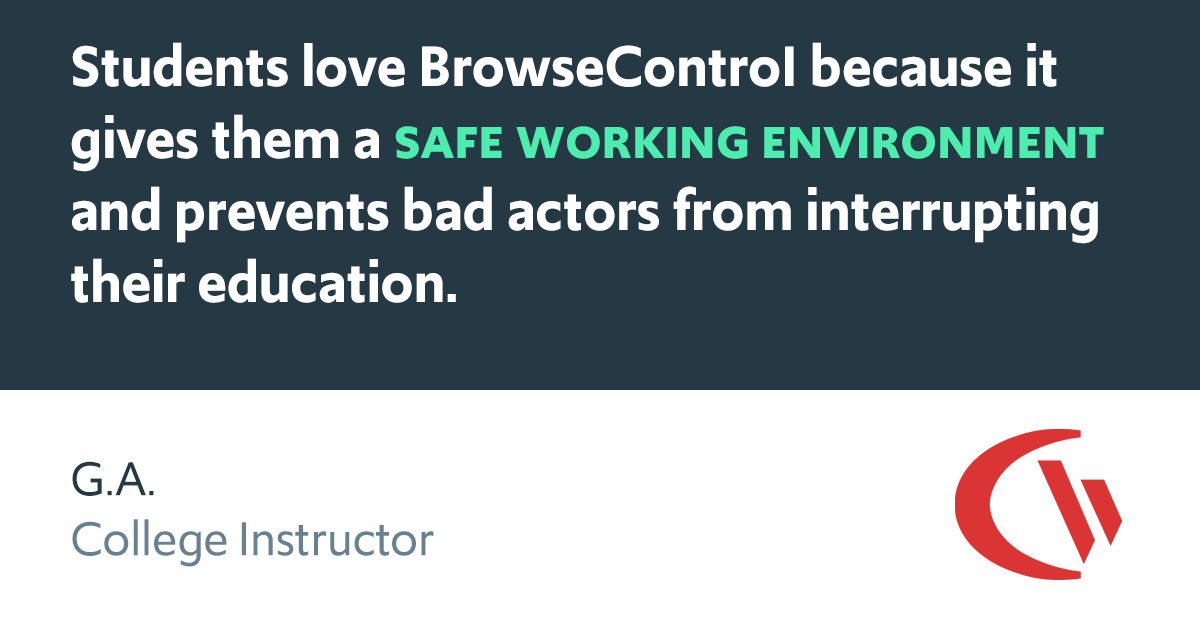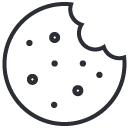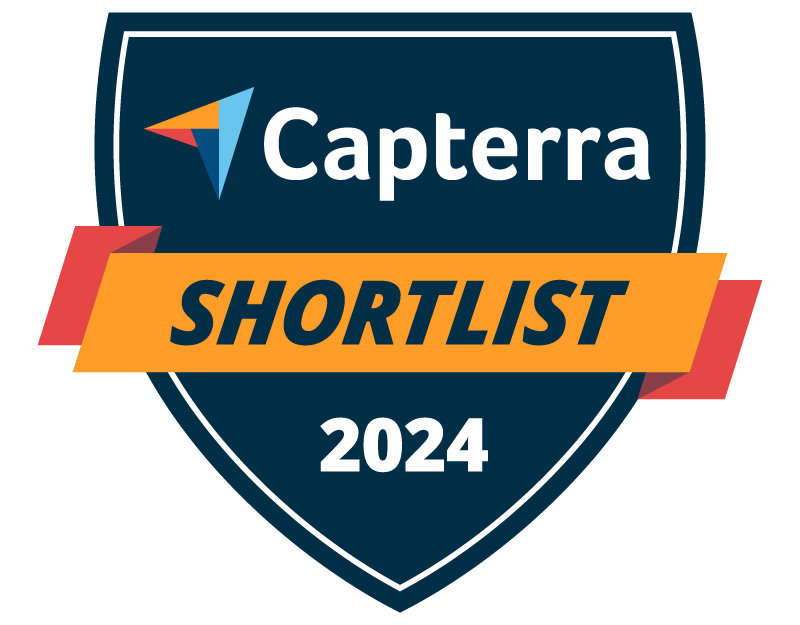
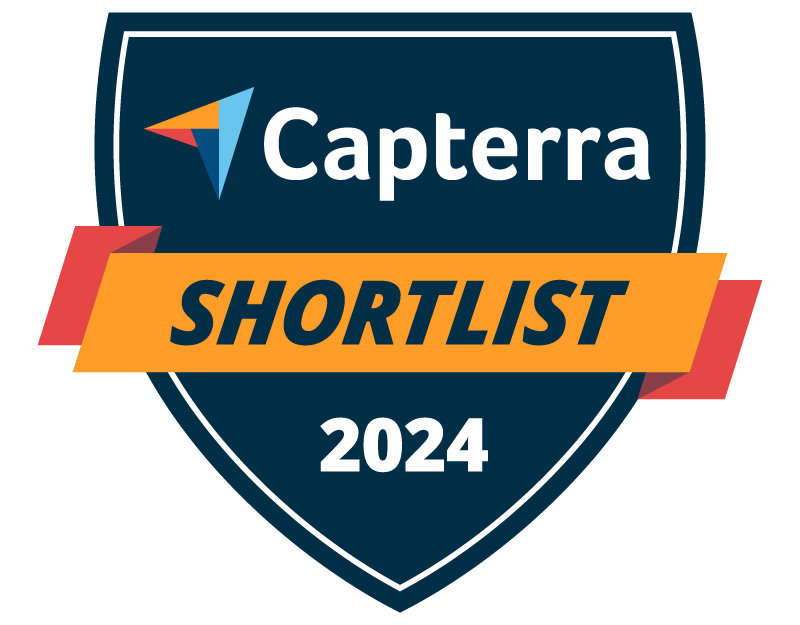
Trusted by
& many more
Trusted by
& many more
URL Filtering Software With Blacklists & Whitelists
With the Allowed URLs List of the BrowseControl you can restrict internet access to only specific websites or exempt specific websites that are blocked by the Category Filtering feature.
With the Blocked URLs List you can block specific websites while allowing access to the rest of the internet.
- Block (Blacklist) URLs with the URL filtering block list to block users from accessing websites
- Allow (Whitelist) URLs with the URL filtering allow list to set exceptions for websites you would like to allow
- Create unique URL filtering policies for each user/PC group
Block Web Content Categories
BrowseControl’s category filtering database provides you with a convenient way to blacklist millions of websites across over 100 URL categories.
Start blocking access social media, porn, games, malicious sites such as malware or phishing sites, and more in just a few clicks!
- Meet CIPA compliance by blocking categories of websites that are not age-appropriate such as porn
- Effortlessly block millions of websites across 100+ URL categories
- Customize the website category database locally to suit the needs of your environment
CASE STUDY
Web Filtering Software Keeps Students & School Systems Safe From Internet-Based Threats
Exposing students to the digital world comes with a responsibility to protect them. Students love BrowseControl because it gives them a safe working environment and prevents potential bad actors from interrupting their educational experience.
Why Use Internet Filtering Software?
Enforce Acceptable Computer Use Policies
- Policy Reminders: Redirect users from restricted websites to your internet use policy or a custom block page
- Block Websites: Prevent access to websites that go against your acceptable computer use policies
- Non-Compliance Alerts: Combine BrowseControl with BrowseReporter internet use monitoring software to get alerts of policy violations
Block Bandwidth Hogs to Improve Network Availability
- Block Bandwidth Hogs: Block Netflix, Amazon Prime Video, and other unproductive bandwidth hogs
- Restrict Unproductive Sites: Reduce unproductive web browsing to ensure bandwidth availability for work tasks
- Discretionary Access: Selectively allow access to high-bandwidth sites on an as-needed basis
Reduce Distractions to Improve Employee Productivity
- Improve Focus: Block distracting websites and apps to keep your users focused on their tasks
- Custom Internet Policies: Apply different policies for group of users or computers to avoid bottlenecks
- Control Tech Use: Combine with BrowseReporter computer monitoring software for advanced awareness and control over technology usage
Protect Your Business From Compliance & Liability Risks
- Prevent Software Piracy: Use the app blocker to prevent employees from launching specific applications
- Block Inappropriate Content: Prevent users from accessing pornographic, hateful, or crude websites at work or school
- Meet Compliance Requirements: Control internet use to secure your network against web-based threats and data loss to cloud storage sites/apps
Protect Against Web Security Threats
- Download Blocker: Block file downloads such as executables, zipped files, and videos from the internet
- Internet Off: Block the entire internet from being browsed for specific computers or employees
- Malware Protection: Block malicious and high-risk websites with our frequently updated category filtering database
Prevent Data Theft & Leakage
- Cloud DLP: Block unsanctioned cloud storage apps and sites to prevent employee data theft
- Port Filtering: Block ports used for FTP, SCP, SFTP, etc. to prevent data from leaving the network
- Block High-Risk Sites: Block other potential data egress points such as personal email platforms, torrenting sites, etc
Check Out Our Great Reviews
As a 'novice' I was able to set up with help from support in about an hour. Previous software took forever and didn't work as advertised. This software worked right out of the box.
Dr. Gerard B, Office Manager
Medical Practice, 2-10 Employees
BrowseControl is the best software for internet filtering. We can block specific websites and applications...[being able to] add and remove the restrictions instantly is a great feature. They have a great customer support to solve our queries.
Ajoob S, Engineer
Chemical Industry, 501-1000 Employees
In my nearly 40 years in the IT business I’ve worked with a lot of support teams. I really appreciate CurrentWare going the extra mile to help me get the most out of the product. They’ve definitely outweighed any of the other competitors that I’ve looked at.
J.S, Managed Services Provider
Vehicle Dealership, 150-200 Employees
This software was easy to install and customize to our needs. Category Filtering is such a time saver and of course saving time is saving money!
Scott S, Senior Systems Engineer
Maritime Industry, 201-500 Employees
Expand your capabilities with CurrentWare's award-winning productivity and security software
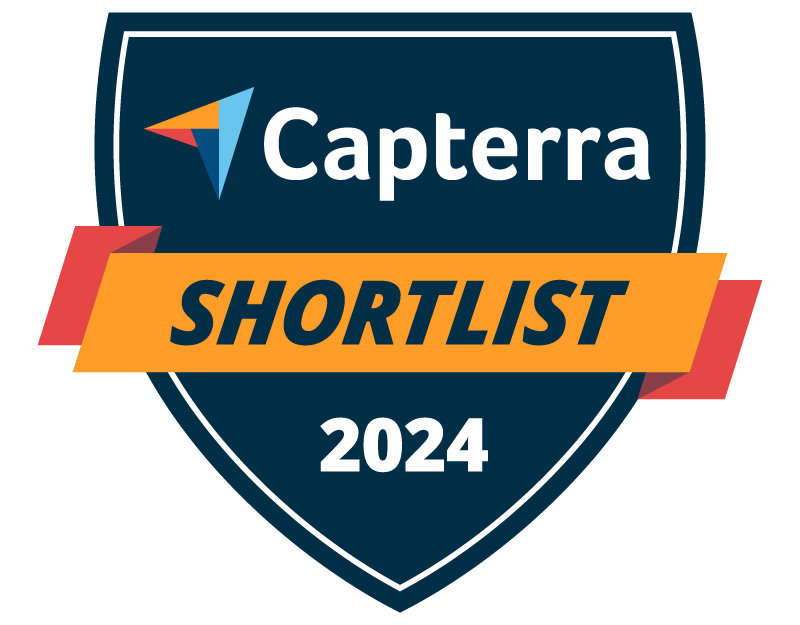


BrowseControl Web Filtering Features
Category Filtering
Block websites based on specific web content categories
URL Filter
Allowed list or Blocked list for
specific URLs
Application Blacklisting
Block specific Windows
applications from launching
Block Downloads/Uploads
Prevent uploading and downloading based on file type
Port Filter
Close unused and high-risk
TCP/UDP ports
Customize Message
Display a customized warning
message on blocked websites
Google Safe Search
Search engine filters prevent explicit results in search engines
Time-Based Policies
Schedule internet access and control browsing based on time
Central Web Console
Save time with a central admin console; optionally integrate Active
Directory OUs or security groups
Platform Security
Protect your CurrentWare console
with 2FA, passwords, privilege
management, and more
Offsite Management
Extend onsite security policies to computers running outside the corporate network
SQL Server Supported
Database scaled for enterprise and
large business operations using
Microsoft SQL Server
How to Block a Website With BrowseControl
Learn how to block a website with BrowseControl, CurrentWare’s URL filtering software. Easily restrict access to distracting, inappropriate, or unsafe sites on any web browser.
BrowseControl URL Filtering Software FAQ
Is BrowseControl Suitable For Families?
No. CurrentWare’s software solutions are designed for businesses, schools, libraries, and other organizations. In other words, they are not suitable for parents that want parental control software for their child.
- The minimum order quantity is 10 licenses, which may not be feasible for parents with a limited number of devices for their child.
- BrowseControl starts at $5 USD per license per month; while this is advantageous pricing for a business environment, it may be cost prohibitive for parents that simply want a parental control web filtering service.
- All of CurrentWare’s solutions are developed with a business or educational environment in mind. As such, our development is not focused on managing child web use in the way a dedicated parental control software would be.
For software solutions that are more suited to families, please see the Best Parental Control Software reviews from PCMag.
Will the Website Blocker Continue to Filter Distracting and High-Risk Sites When Devices Leave the Network?
Yes. The client agent installed on the computers has the ability to block distracting and dangerous websites even if it does not have a connection with the CurrentWare Server.
The client agent stores and enforces BrowseControl’s restriction policies locally on the device.
The last known policies will continue to be enforced even if the endpoint loses connection to your network’s CurrentWare Server. This ensures that your policies remain in effect regardless of the network your employees or students use.
Note: If you wish to update policies or receive reports from client agents outside of the network they will need to be able to communicate with the CurrentWare Server.
Once a connection is reestablished you will receive the CurrentWare Client’s PC usage data and any policy updates will take effect.
Can I Allow Local Network Access While Preventing Access to Online Resources?
Yes. Simply set the internet to “off” in BrowseControl and add the authorized intranet sites to the Allow List using their hostname or IP address.
Learn More: Block Internet & Allow Intranet with BrowseControl
Which Site Should I Block?
Depending on the goals of your company you will block different websites.
To help keep your employees productive you may choose to block any site that could be considered a distraction, such as Facebook or TikTok. To improve security you may use the content category filtering features to proactively block websites that are known to be dangerous.
Need some ideas of what distractions to add to your website block list? Click here for a list of websites to block at work.
Can I Limit Web Use in Citrix, Remote Desktop, and/or Terminal Server Environments?
Yes. The CurrentWare Suite is supported on desktop computers, virtual machines (VMs), and servers running modern versions of the Windows operating system.
CurrentWare is a Citrix Ready partner; all of our solutions have gone through rigorous testing to ensure it is compatible with Citrix. You can install the CurrentWare Clients on your Citrix Workspace running Windows.
In addition, all CurrentWare components are compatible with Remote Desktop Services (RDS) or Terminal Servers (TS).
When restricting the web in Citrix with CurrentWare you can block a site on PC Mode to control the individual virtual machine or on User Mode to control specific employees across multiple devices and/or virtual machines.
Monitoring and managing employees in a Terminal Services environment works similarly.
The exception is that in a Terminal Server/Terminal Services environment the server will be registered as an individual endpoint; to apply granular policies for each user, department, or Organizational Unit you will need to use User Mode.
Learn More:
CurrentWare for Remote Desktop & Terminal Server
Is This a Cloud Product?
The CurrentWare Suite can be deployed on-premises or on a cloud platform of your choice. Both deployment option are compatible with remote workers with a few configuration changes.
Learn More:
Will BrowseControl Work With My Proxy Server?
Yes, BrowseControl is compatible with other proxy servers on your network.
Learn More: How to Use BrowseControl With a Proxy Server
How is the CurrentWare Suite Secured?
CurrentWare is committed to the security of its platform, its users and their data.
- All of the data collected by CurrentWare’s solutions is stored in your organization’s data center or cloud service provider; the data is not sent to CurrentWare.
- The web console cannot be accessed without a username and password. For an added layer of authentication security you can enable two-factor authentication.
- You can selectively enable/disable what data is tracked and delete old records automatically.
For a complete overview of the security measures that CurrentWare has in place, check out the CurrentWare platform security overview page.
What is a URL?
A URL, or Uniform Resource Locator, is a reference or address used to access resources on the internet. It is a string of characters that provides the means to locate a particular resource, such as a web page, document, image, or file, on the World Wide Web.
A URL typically consists of several components:
- Scheme: Indicates the protocol used to access the resource, such as “http,” “https,” “ftp,” etc.
- Host: Specifies the domain name or IP address of the server where the resource is located.
- Port: Optional, it specifies a port number on the server. If not specified, it usually defaults to the standard port for the chosen scheme (e.g., 80 for HTTP, 443 for HTTPS).
- Path: Specifies the specific location or directory on the server where the resource is located.
- Query Parameters: Optional parameters that can be appended to the URL to provide additional information to the server.
- Fragment: Optional, it identifies a specific section within the resource, often used in web pages.
You can think of a URL as the address of a house on the internet. The scheme is like the street name (e.g., Main Street), the host is like the house number (e.g., 123), and the path is like the specific apartment or room within the house (e.g., Apartment 4B).
BC Feature: Category Filtering – Dec 2021
- Scheme: https
- Host: www.currentware.com
- Path: /products/browsecontrol/category-filtering/
In this case, there are no specified query parameters or fragments. The URL represents a secure (HTTPS) connection to the host “www.currentware.com,” and the resource is located at the specified path “/products/browsecontrol/category-filtering/.”
What is URL Filtering? How Does URL Filtering Work?
URL filtering is a method used to control and manage access to websites based on their URLs (Uniform Resource Locators). It is a component of web filtering that allows administrators to define policies to either allow or block access to specific websites or categories of websites.
URL filtering is commonly employed in various environments, such as businesses, educational institutions, and public Wi-Fi networks, to enforce security, compliance, and productivity policies.
How the URL Filtering Process Works
URL Categorization
URL filtering systems often rely on databases that categorize websites into different groups based on content, purpose, or other criteria. These categories can include topics like social media, gambling, adult content, or specific types of applications.
CurrentWare’s URL categorization tools include a website content category database that sorts domains across 100+ URL categories.
Policy Definition
Administrators define URL filtering policies based on the organization’s requirements. Policies may specify which categories of websites are allowed or blocked for users on the network. These policies can be tailored to meet security, productivity, or compliance goals.
All of BrowseControl’s web filtering tools can be customized based on groups of users or computers, including its URL filtering, web content filtering, and application blacklisting features. Updating policies takes only a few clicks from the central admin console, which can be accessed from the convenience of a web browser.
Real-Time URL Analysis
When a user attempts to access a website, the URL filtering system intercepts the request and checks the URL against the predefined policies and the categorization database. It evaluates whether the requested website falls within a blocked category or URL/domain.
If the website falls within a restricted category or URL/domain, the user is prevented from accessing it and is instead presented with a custom block page or redirected to a different URL, such as the organization’s acceptable use policy. Otherwise, the website loads as usual.
Logging and Reporting
URL filtering systems often log information about user web activity, including details about accessed websites, blocked content, and user behavior. This logging is valuable for compliance monitoring, security analysis, and reporting.
BrowseControl web filtering software operates from the same central console as BrowseReporter employee internet monitoring software. The modules can be purchased together to achieve the advanced control and visibility required to keep your organization safe and compliant.
Updates and Maintenance
As part of the URL filtering process, the URL filtering database needs regular updates to stay current with the evolving nature of the web. These updates may include new website categorizations, changes to existing categories, and additions or removals of specific websites.
CurrentWare’s URL filtering services ensure that its web category database is regularly updated to identify and categorize new websites as they emerge.
Is URL Filtering The Same Thing As Web Filtering?
While URL filtering is a component of web filtering, the two terms are not entirely synonymous. Web filtering is a broader concept that encompasses various methods and techniques to control and manage access to content on the internet, while URL filtering specifically refers to the process of filtering or controlling access based on the URLs (Uniform Resource Locators) of websites.
Learn More: What’s the Best Way to Block Websites?
What Is The Difference Between URL Filtering and DNS Filtering?
SPECIAL NOTE
BrowseControl’s web filtering tools are capable of blocking websites based on domain, URL, IP Address, URL keyword, and web content category.
Its integrated URL filter allows you to either whitelist specific URLs/domains to only allow access to specific websites or you can block specific URLs/Domains/Content categories.
The URL whitelist can also be used to allow access to websites that would otherwise by blocked based on their category (e.g. Block the social media category while allowing access to LinkedIn)
URL filtering and DNS filtering are both methods used to control and manage access to websites on a network, but there are a few key differences.
The traditional URL filtering process operates at the full URL level to block specific web pages (e.g. https://www.currentware.com/products/browsecontrol/category-filtering/, while DNS filtering operates at the domain level (www.currentware.com) to block an entire website.
Here are the key differences between a URL and a domain:
- URL (Uniform Resource Locator):
- A URL is a complete web address used to access a specific resource on the internet. It includes the protocol (such as HTTP or HTTPS), the domain (or host), the path to the resource, and optionally, query parameters and fragments.
- Example URL: https://www.example.com/path/to/resource?param=value#section
- Components of a URL: scheme, domain, path, query parameters, and fragment.
- Domain:
- A domain is part of a URL and represents the human-readable address of a specific location on the internet. It’s a hierarchical label system used to identify a group of related resources or an individual entity on the internet.
- Example Domain: www.example.com
- Components of a Domain: subdomain (optional), domain name (e.g., example), top-level domain (e.g., .com).
How Can I Change the Category of a URL?
CurrentWare’s internet management solutions include an integrated URL categorization tool that you can use to block access to and identify millions of websites across over 100 URL categories. The URL category database is constantly updated to address new websites as they emerge.
CurrentWare supports local database customization, allowing you to assign custom categories to websites that override the default categorizations provided.
You can also use the URL Category Lookup Tool to identify the content categories a given domain belongs to.
If you believe a website has been categorized incorrectly you can submit a URL for reclassification here.