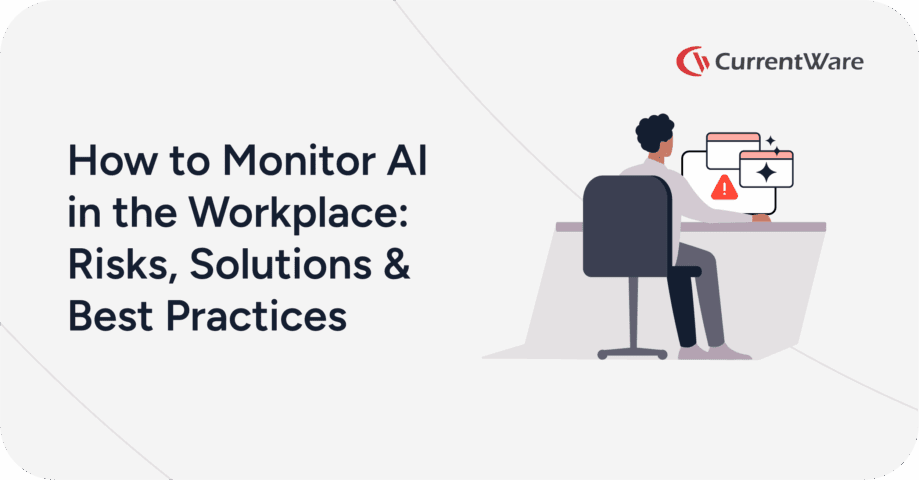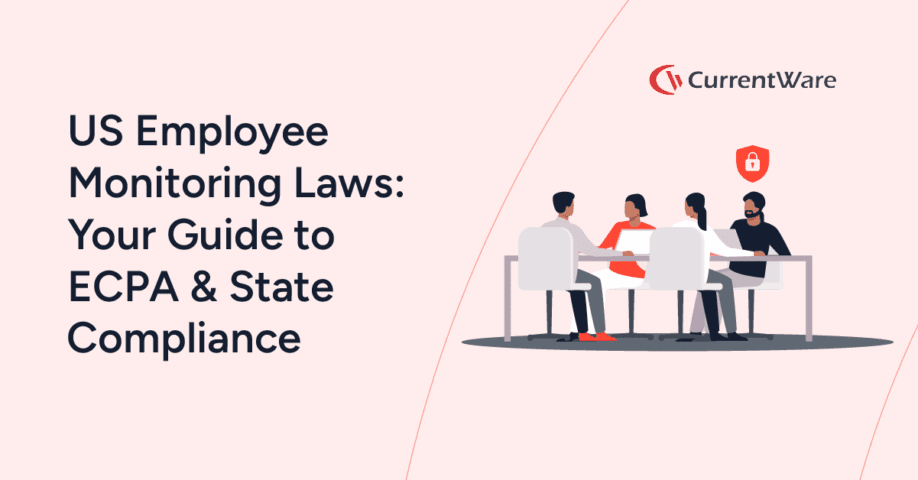How to Track Idle Time on Computer and Time Employees Spend Away From the Computer

The time that employees spend away from the computer is known as Idle Time or Passive Time.
With CurrentWare’s employee computer monitoring software solutions you can…
- Track employee idle time to see who is spending the most time away from their computer
- Get alerts when employees stop using their computer during expected work hours
- Monitor employee web browsing and application usage for unproductive habits
- Track logins and logouts to see when employees start and stop using their computers
- & More!
Want to learn more? In this article you will learn the difference between Active Time and Idle Time, how to track your employee’s Idle Time with CurrentWare’s system Idle Time tracker software, and the best practices for monitoring the Idle Time of employees.
The Difference Between Idle Time vs Active Time in Employee Monitoring
What is Active Time?
Active time refers to the time that an employee spends actively using their computer. This includes mouse/keyboard inputs, using applications, or browsing the internet. Employee computer monitoring software measures this time and generates computer activity reports to show how employees are actively spending their time at work.
What is Idle Time?
Idle Time is the opposite of Active Time. The exact definition of Idle Time is slightly different depending on the context that it is being used, though it generally refers to the time that a given asset is available but not being used.
As a traditional workplace productivity metric in fields such as manufacturing, Idle Time is defined as a period of time that an asset (such as a machine) is ready and available, but is not doing anything. In these environments Idle Time can be caused by workflow inefficiencies such as unexpected downtime.
When monitoring employee computer usage Idle Time refers to the periods of time that the employee’s computer is not being actively used. This form of Idle Time happens when employees are on break, not actively working, or are working on job-adjacent tasks such as making phone calls, attending in-person meetings, or engaging in deep thinking.
How is Idle Time Tracked?
Employee monitoring software will change from Active Time tracking to Idle Time tracking after a designated period of inactivity. For example, the default time before CurrentWare’s BrowseReporter switches from Active Time tracking to Idle Time tracking is after 20 minutes of inactivity.
Activity levels are measured based on inputs from the employee such as mouse movement and keyboard inputs. This threshold can be customized to better fit what makes the most sense for each organization.
Example 1: An employee browses Facebook.com for 5 minutes before walking away from their computer for 30 minutes.
- The time tracking software captures the 5 minutes that the employee spent browsing Facebook before they walked away from their computer.
- After the employee has been away from their computer for X minutes the software will switch from Active Time to Idle Time.
- The employee’s computer activity report will show 5 + X minutes of Active Time and the remaining minutes will be recorded as Idle Time on Facebook.
In this example you will get a more accurate report by filtering out Idle Time from your employee’s computer usage reports.
If your employees rarely perform tasks that do not require computer input (watching videos, webinars, etc) you may also want to reduce the Idle Time threshold (X) to a lesser number.
Note: Adjusting the Idle Time threshold will not retroactively modify the existing computer usage data that has already been captured.
Example 2: An employee watches a 1 hour webinar without using their mouse or keyboard
- The time tracking software captures all of the activities leading up to the webinar (opening the URLs, etc)
- After X minutes of inactivity the software will switch from tracking Active Time to tracking Idle Time.
- The employee’s computer activity report will show the first X minutes as Active Time and the remaining minutes will be recorded as Idle Time.
The presence of Idle Time does not always mean that employees are away from their computers. They could also be watching training videos, webinars, or tutorials that do not require them to use their mouse and keyboard.
In this example the accuracy of the computer activity data can be improved by including the employee’s Idle Time in the report. If your employees frequently watch videos, webinars, etc you may want to set the Idle Time threshold (X) to a greater number.
The Top 4 Benefits of Tracking Idle Time on Employee Computers
1) See If Your Employees Are Active When Working From Home
Tracking the times that employees log in and out is one method of tracking employee computer usage, but it does not tell you how active they were during that time.
An employee could log in at the start of the work day, walk away from their computer, and log back out at the end of the work day. By monitoring the Idle Time of remote employees you can see whether or not they are using their computers during work hours.
TIP: How Employees Bypass Idle Time Tracking Software
Employees will find creative ways to prevent themselves from appearing idle during work hours. They might use dedicated tools such as hardware or software-based mouse jigglers that simulate mouse movements or keyboard inputs.
How to detect mouse jigglers:
- Review employee computer activity reports for abnormally long periods of time spent on a single website or application
- Check their USB device history for suspicious peripherals
- Monitor application usage for the presence of mouse jiggling software
2) Improve the Accuracy of Employee Productivity Reports
Having the option to include or exclude Idle Time as needed improves the accuracy and utility of computer activity reports.
As shown in the previous examples Idle Time is usually filtered out to remove clutter from the reports, though there may be times that an employee registers as inactive even when they are working.
Generating reports with Idle Time included will also show you extended periods where the employee’s computer was on but not in use. These periods could be caused by employees forgetting to turn off their computers after work or from logging into their workstation without performing any tasks.
3) Get a Better Understanding of Employee Work Habits
Tracking the Idle Time of your employees gives you a better understanding of:
- When they are the most active on their computers.
- When they usually start their breaks
- How often do they engage in tasks away from their computer, and
- When they start and stop work each day
In the broader context of workforce analytics Idle Time tracking is one of many data points you can use to better understand how your workforce operates.
Having an understanding of when your employees are most active on their computers is especially helpful when managing employees who work from home as you can see when they are the most involved in their tasks and when they are usually away from their computers.
TIP: Do Not Use Employee Idle Time as a Standalone Productivity Metric
The presence of Idle Time does not always mean that your employees are not working.
Your employee’s computers will be designated as idle after they have not touched their mouse or keyboard for a set time period. While inactivity does happen when an employee isn’t working this can also happen when they are in an in-person meeting, problem solving away from their computer, watching a training video/webinar, or making a work-related phone call.
4) Save Energy by Identifying Which Computers Are Being Left On Overnight
Your employees may forget to shut down their computers before they leave work. Including Idle Time in reports will show you the time periods when their computers were left on without being actively used. If you would like to automatically shut down computers that are left idle you can use enPowerManager’s automatic PC shutoff features.
Tips for Computer Power Management:
- Find out which of your computers are being left on by reviewing their Idle Time reports for excessive periods of inactivity (overnight, throughout the weekend, etc)
- Track the login times of employees to see when they are most likely to start and stop using their computers then use a remote power management tool to schedule startup and shutdown times for when they’re typically inactive.
How to Track Idle Time on Employee Computers
1) Install Computer Monitoring Software on the Employee’s Computer
To track the Idle Time of your employees you will first need to install computer monitoring software such as CurrentWare’s BrowseReporter.
BrowseReporter will track your employee’s computer activity such as application usage, websites visited, and bandwidth consumption. Once they’ve been inactive from their computers for a set period of time the activity log will change employee time tracking from Active Time to Idle Time.
If you’d like your employees to track their time manually as well you can combine employee monitoring software with time tracker software. This will allow your employees to manually report what their time was spent on and you can use the active/idle time reports to understand how much of their self-reported time was spent on the computer.
2) Configure the Idle Time Tracking Threshold
The next step is to set how long your employees should be inactive for before the system Idle Time tracker software switches from Active Time to Idle Time. The default inactivity period for BrowseReporter is 20 minutes.
How to Change the Idle Time Threshold in BrowseReporter:
- Launch the CurrentWare console
- Go to Settings > BrowseReporter
- The Idle Time Settings threshold can be found in the middle of this window (“Enable Idle Time Tracking after 20 minutes of inactive keyboard or mouse movements”.)
- To change the Idle Time Threshold you can use the up/down arrows or directly enter a number into the text box.
3) Monitor Employee Computer Activity
As your employees use their computers their activity will be collected by the CurrentWare software agent. This data will be used by BrowseReporter to generate several different computer activity reports.
Below you can see three of the most popular Idle Time tracking features in BrowseReporter
Employee Productivity Tracking
- Review employee productivity at a glance based on the website categories in their web browsing history
- Category rankings can be customized based on what is considered productive for your employees
- Identify the unproductive websites that are most commonly abused by employees
Monitor Web Browsing
- View every website visited during any given time period
- Sort data by date, active time, and total time
- Filter data to show general domains or specific URLs
Track Application Usage
- Gain insights into the software usage habits of your employees
- Analyze app usage trends throughout the workday
- Prioritize floating license availability by identifying peak app usage periods
4) Include Idle Time in Your Employee Computer Monitoring Reports
Now that you’ve learned how to monitor employee computer usage with BrowseReporter you can use the Idle Time Tracking feature to modify the data that is included in the reports.
By default Idle Time is excluded from BrowseReporter’s reports. To include Idle Time in the reports all you need to do is select the “Include Idle Time in this report” checkbox in the Report Options window.
Conclusion
Measuring the Idle Time of employees provides greater insights into their work habits. With this capability you can find out when your employees are actively using their computers, verify the causes of Idle Time, and address excessive periods of inactivity.
If you want to monitor employee computer activity including Idle Time, software usage, and web activity, you can use employee monitoring software such as CurrentWare’s BrowseReporter.