
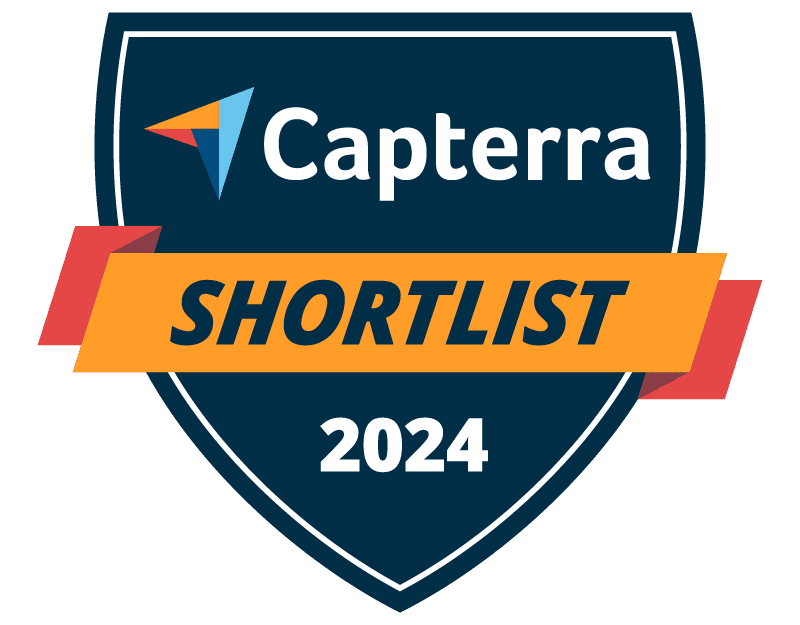

Trusted by




& many more
Trusted by



& many more
Go Beyond Employee Internet Use Monitoring
With the full capabilities of the CurrentWare Suite you can go beyond monitoring internet activity with advanced visibility and control over internet, application, and removable media usage. Get granular insights into file uploads/downloads, file transfers to removable media, logon/logoff times, and more!
Monitor Employee Productivity
CurrentWare’s detailed employee productivity reports provide managers with the productivity metrics they need to better understand how employees spend their time at work.
- Track the use of apps and websites to find out who is wasting work time on social media, computer games, and other distractions
- Track employee engagement across your entire workforce, a specific team, and individual employees
- Review the websites that were open during inactive periods to verify that idle time was spent on work-related tasks
Keep a Pulse on
Real-Time Team Activity
Today’s Insights displays the real-time productivity and availability status of individuals and teams via an at-a-glance dashboard.
Easily view the most recent productivity metrics to understand who is actively working and what application/website they last used.
- Get high-level views of the activity and productivity of individual users and teams
- Easily see who is online now, who has gone idle, and who hasn’t logged in today
- Filter cards by activity, productivity, name, and average activity time
Save Money With Genuine Software Usage Data
Underutilized software costs businesses a staggering $34 billion per year! With genuine insights into employee application usage you can make informed software asset management decisions.
- Find the utilization rate of specific pieces of software
- Discover what SaaS tools have fallen out of use
- Ensure you have enough licenses to meet genuine demand
Take Screenshots
of Employees’ Screens
Our employee monitoring software lets you capture screenshots of your employees’ screens to see exactly what they are doing on their computers.
- Capture high-resolution and compressed screenshots
- Monitor desktops in real-time to watch for unsafe data handling and inappropriate behavior
- Screenshots are tagged with the website or application that was being used, the time, and the name of the computer
Get Insights Based on Employee Location
BrowseReporter’s Location Insights dashboard helps leaders make data-driven decisions about remote, in-office, and hybrid work.
Promote flexibility without sacrificing accountability with insights into how location flexibility affects employee performance and engagement.
- Compare productivity scores between groups of in-office, remote, and hybrid employees to gauge the impact that location has on employee performance
- See how much of your workforce is working in-office, remotely, or hybrid in a given timeframe
- Review productivity trends to decide if frequently abused distractions need to be limited with BrowseControl’s URL filter
CASE STUDY
Shady Maple Transforms Their Productivity With Internet Filtering and Monitoring Software
Being able to identify negative browsing trends and put a stop to them within a couple of hours has meant that our employees are focused on the job almost all of the time. We have become an extremely efficient workforce.
The reports are very easy to understand and the fact that they can be emailed to you on a schedule is amazing, and have made finding productivity killers VERY easy. Customer support has been fantastic every time I've had to reach out to them; I highly recommend them!
Kristen S, Associate IT Director
The Coding Network, 700+ Employees
In my nearly 40 years in the IT business I’ve worked with a lot of support teams. I really appreciate CurrentWare going the extra mile to help me get the most out of the product. They’ve definitely outweighed any of the other competitors that I’ve looked at.
J.S, Managed Services Provider
Vehicle Dealership, 150-200 Employees
BrowseReporter is an extremely useful piece of software for monitoring our employees' devices while they are at work. It enables us to view data in real time, conduct detailed analyses of each employee's activities, and improve productivity where necessary.
Sebastian P, CMO & Customer Experience Officer
Retail Industry, 10,001+ Employees
BrowseReporter is simple to use and provides our company with the information we were looking for. Having BrowseReporter installed has prevented any internet abuse. This was exactly what we wanted!
Denise P, IT Manager
Paper & Forest Products, 51-200 Employees
FREE DOWNLOAD
Internet Use Policy Template
Download this FREE internet use policy to set standards for acceptable internet usage in your organization.
- Disclose the organization’s intent to monitor internet use
- Communicate acceptable standards for technology use
- Describe your users' rights and responsibilities
Real-Time Employee and Computer Monitoring Features
Monitor Computer Activity
Get real-time insights into your users' technology use
Screenshot Monitoring
Take automatic screenshots or remotely view desktops
Track App Use
Get insights into software usage trends in your organization
Idle Time Tracking
Track mouse and keyboard movement to monitor inactivity
Email Reports & Alerts
Automatically send reports to designated inboxes based on events or schedules
Tracking Scheduler
Limit activity tracking to specific days and schedules such as employee work hours
Employee Privacy
Optional privacy-enhancing features improve transparency and minimize data collection
Stealth Mode Option
The software can run silently in the background or be configured to alert users
Central Web Console
Save time with a central admin console; optionally integrate Active
Directory OUs or security groups
Platform Security
Protect your CurrentWare console
with 2FA, passwords, privilege
management, and more
Software License Optimization
Optimise your organisation’s software spending with insights about associated costs and usage.
SQL Server Supported
Use the included Microsoft SQL Express database or connect your own SQL server
