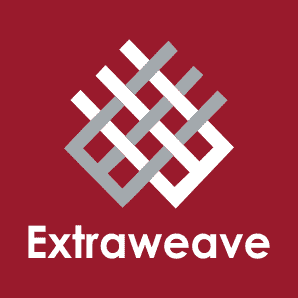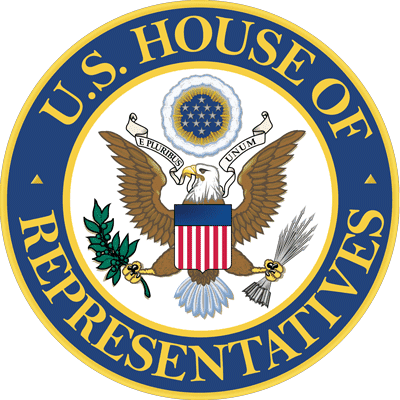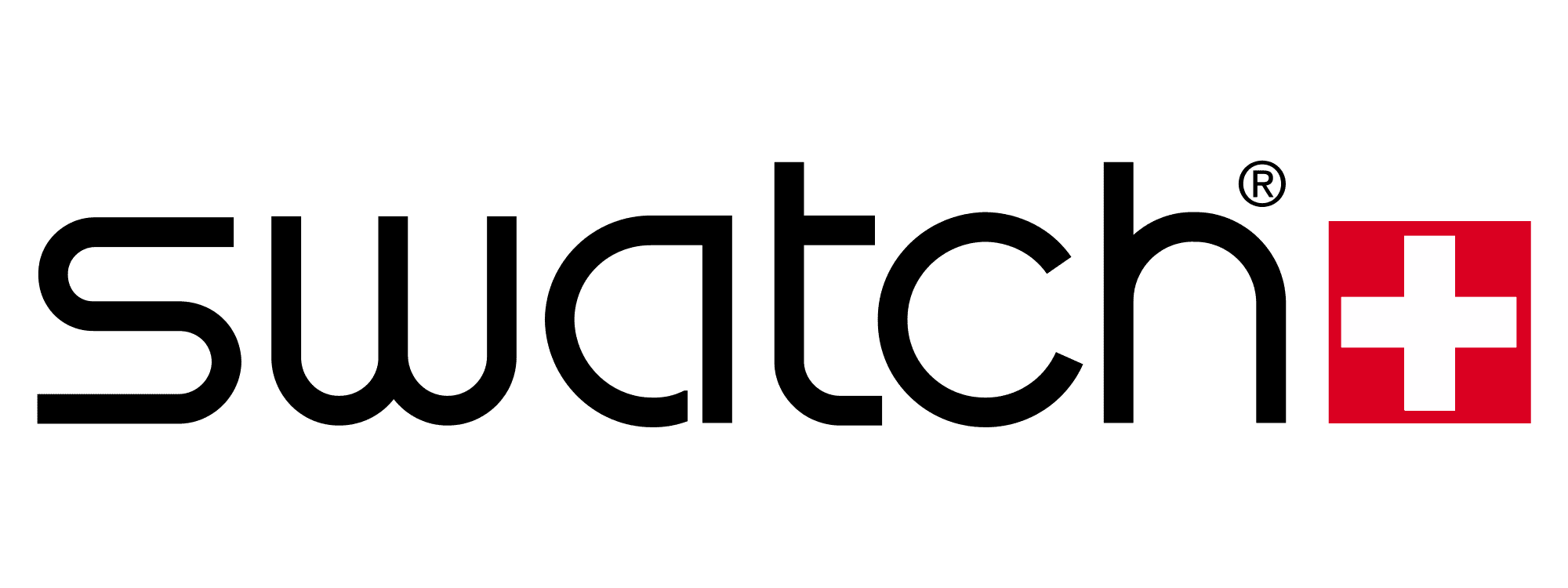CurrentWare Gateway has been discontinued.
Internet Gateway Software - Multi-platform Internet Filtering and Monitoring
CurrentWare Gateway was an agentless flexible and effective business Internet filtering and monitoring solution, for managing multi-platform devices.
With it you could control and monitor Internet access not only on desktop computers, and laptops but on smartphones (iPhones and Androids) and tablets (iPads, Galaxy, Surface).
NOTE: CurrentWare Gateway has been discontinued. It has been replaced by BrowseControl web filtering software and BrowseReporter internet monitoring software.
"CurrentWare takes user feedback, and actually reacts to it. We have definitely enjoyed making use of their propensity to involve feature requests from customers as part of the road map for future updates."
Kevin Porsche, IT Admin, Shady Maple
Improve Network Security with Industry-Leading Internet Gateway
Gateway gives you the ability to monitor
your network usage and contol Internet access!
How does the CurentWare Gateway work?
CurrentWare Gateway is a web filtering and monitoring Gateway that sits between your Internet and your local area network. It filters and tracks all the Internet traffic from your router before it reaches the devices on your network
CurrentWare is Chosen by Many Organizations Like These