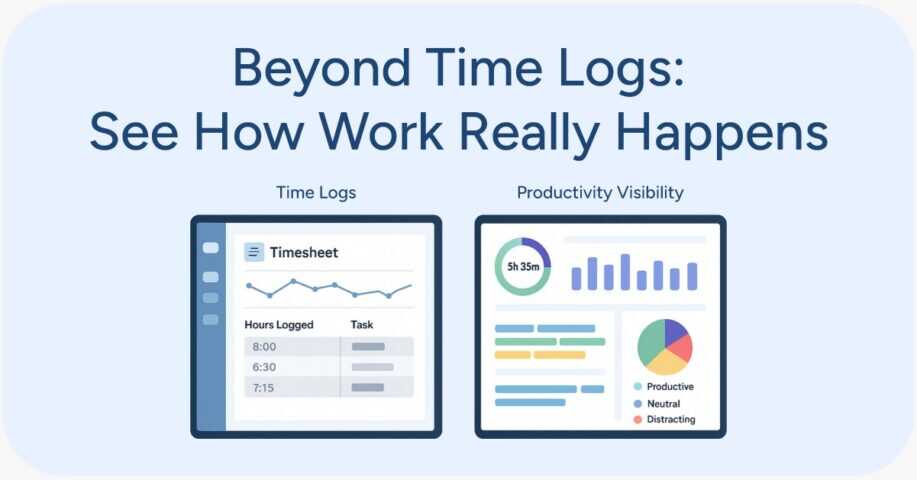Is YouTube Productive?
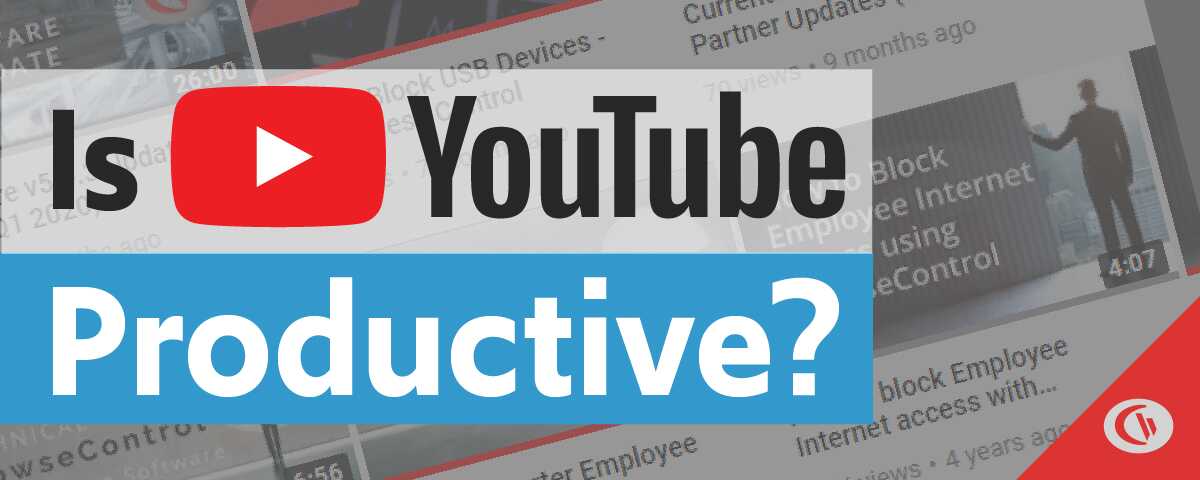
If you own a business with internet access there’s a strong chance that your employees are browsing YouTube videos at work. In this article, I’ll break down the key reasons why YouTube can be either productive or unproductive. I’ll also provide you with resources you can use to either block YouTube entirely or monitor employee internet use for excessive unproductive browsing.
What is YouTube used for?
YouTube is an online video-sharing platform owned by Google. According to their press page, YouTube has over 2 billion monthly logged in users with over one billion hours of YouTube being watched daily. Their average audience is those between 18-34 years old and they have a global reach of over 100 countries and 80 languages.
YouTube is used by major publications and independent creators alike to share video-based content that they’ve created.
Videos on YouTube are placed in these categories:
- Film & Animation
- Autos & Vehicles
- Music
- Pets & Animals
- Sports
- Travel & Events
- Gaming
- People & Blogs
- Comedy
- Entertainment
- News & Politics
- Howto & Style
- Education
- Science & Technology
- Nonprofits & Activism
With the wide variety of topics covered on YouTube, there are many possible use cases for the platform. Even the above categories do not completely describe what YouTube is used for.
That said, the most common use cases for YouTube are:
- Listening to music and watching music videos
- Learning through video tutorials and educational YouTube channels
- Keeping entertained by watching comedy skits, commentaries, game shows, and other fun content
- Engaging with the YouTube community through (admittedly often toxic) comments sections
Is YouTube productive or unproductive?
Now that you have an idea of what it is, here’s the real question: should you let your employees browse YouTube? This section will break down the top reasons why YouTube can be seen as productive or unproductive so you can make that choice for your workplace.
Reasons why YouTube is productive
There are a few key ways that YouTube can be used for work-related purposes:
- Learning new skills and useful tricks with video tutorials
- Troubleshooting errors by finding videos with common solutions
- Listening to music, TED Talks, and other non-distracting content
Using YouTube for education and troubleshooting
Education channels are an incredible resource on YouTube. Whether you’re a creative agency with graphic designers, a financial firm with junior employees or you have a dedicated IT team, there’s guaranteed to be a worthwhile educational YouTube video.
Consider these use cases:
- Your staff members are in the process of adapting to new tools. They could visit the YouTube channels of the official vendor and independent creators to learn how to use it.
- Your IT department has fulfilled all of their tickets and they need to keep themselves occupied in the meantime. They can visit YouTube for tutorials on Python, Active Directory, and other key skills they need to keep up-to-date.
- Your marketing department is designing creative graphics for an upcoming project. They can search YouTube for inspiration and interesting techniques.
Listening to music at work with YouTube
It’s no secret that a lot of people really enjoy listening to music while they work. Even as I’m writing this article I’m listening to music on noise-canceling headphones to help keep me focused. That said, on company networks with limited bandwidth having all of your employees using YouTube for music can easily cause severe network latency.
If your available bandwidth can’t support having employees using YouTube for music, here are some worthwhile compromises:
- Allow employees to use their personal cell phones or music players with headphones
- Suggest that employees visit YouTube Music or internet radio sites. While these sites still consume bandwidth they’ll use considerably less than purely browsing on YouTube.
Reasons why YouTube is unproductive
Browsing YouTube for leisure and entertainment
Just like most social media and content-driven websites, whether or not YouTube is productive depends entirely on the user. YouTube can just as easily be used to procrastinate as it can be used for education.
While the occasional use of YouTube for entertainment during the workday may be perfectly fine, YouTube is designed to encourage its visitors to keep watching videos so they can maximize their revenue from advertisers.
YouTube suggests interesting videos to users based on their watch history and it typically auto-plays recommended videos after the current video is finished. These features are designed to keep a user’s attention on their site and your employees can very well spend far more time than they intend to on recreational video watching.
The impacts of bandwidth abuse
According to Android Authority browsing 1080p YouTube videos consumes 2.5-4.1 GB of data per hour, while dropping the video quality down to 480p consumes only 480-660 MB per hour. To keep YouTube available as a resource while reducing its strain on bandwidth you can ask your employees to avoid playing YouTube videos at high definition (720p/1080p and above) in your internet use policy.
How to tell if employees are using YouTube productively
Unless you are using employee internet monitoring software there is no way to be certain how your employees are spending their time on YouTube. Actively disengaged employees can be misrepresenting their YouTube browsing habits by browsing in private mode or erasing their web history. Internet monitoring software will capture that web usage activity and retain it even after your employee’s have cleared their browsing history.
For the most accurate reporting on whether or not employees are browsing YouTube productively, you can use BrowseReporter’s Sites Visited report.
If an employee’s productivity has fallen out of expectations you can review their internet browsing history to see if the loss of productivity was caused by inappropriate web browsing. If you would like to review the details of an employee’s YouTube history specifically, the sites visited report can be customized to exclusively display their visits to YouTube videos and pages.
The report will show you the active time and total time that the employee spent on each page. The active time is the time that the browser window was selected and in focus and the total time is the entire duration that the video was playing.
By default, BrowseReporter’s reports will exclude any idle time from the reports, though this can be enabled. Idle time is measured by a lack of keyboard inputs and mouse movement. After an employee has not used their computer for awhile the time tracking will automatically stop until they are using their workstations again.
As you can see in the above report, Dale spent nearly an hour during work hours watching a compilation of cute cat videos. Dale’s active time and total time are so closely matched (and idle time is not included) so we know that he spent the entire session watching the video without performing any work-related tasks on his workstation.
Can YouTube cause cybersecurity issues?
Just as with any website that relies on user-generated content, there is a non-zero chance that YouTube can be used maliciously. Generally speaking, YouTube is safe to browse on, however, there are some potential security risks that you should be aware of.
- Malicious Links: Comments and video descriptions on YouTube can potentially link employees to websites that contain malware. BrowseControl’s category filtering feature will block known malicious sites but employees should also be instructed to approach unknown links with caution.
- Malvertising: While there have not been any recent examples, back in 2014 there were attacks carried out using Google’s ad network. The attacks exploited a security flaw that was present in Java at the time. While Google actively scans advertisements in their network for malicious activity there is always the possibility that a malicious advertising attack could happen again.
The risks of malvertising
This YouTube video (yeah, the irony is not lost on me) from Mashable explains how ad networks can be used to distribute malware. It’s worth noting that each of these cybersecurity issues are not unique to YouTube – employees can generally expect that their browsing on YouTube is as secure as it reasonably can be. YouTube does not need to be blacklisted for cybersecurity purposes.
How to block YouTube on your office network
If you would like to block employees from using YouTube while on company computers, these CurrentWare articles can help you get started.
- How to Block: Click here for detailed information on how to block a website with BrowseControl
- How to Monitor: If blocking sounds too restrictive, you can monitor employee internet use for excessive unproductive YouTube browsing instead.
- Filtering vs Monitoring: Not sure which internet control method is best? This blog article will help you decide.
Verdict – Is YouTube productive or unproductive?
The conclusion here is an earth-shattering it depends. In your typical office environment, YouTube is a valuable educational resource. The sheer quantity of content available on the platform is a double-edged sword – there is equal opportunity to either use YouTube as a distraction or as a source of information.
Before blocking the platform outright try monitoring employee internet use for excessive bandwidth usage and unproductive browsing. Internet monitoring reports will alert you to actively disengaged employees that are misusing YouTube to procrastinate on their job duties without forcing you to restrict access for those that need it.
If you liked this article, you may also be wondering if employees should be using Reddit in the workplace.