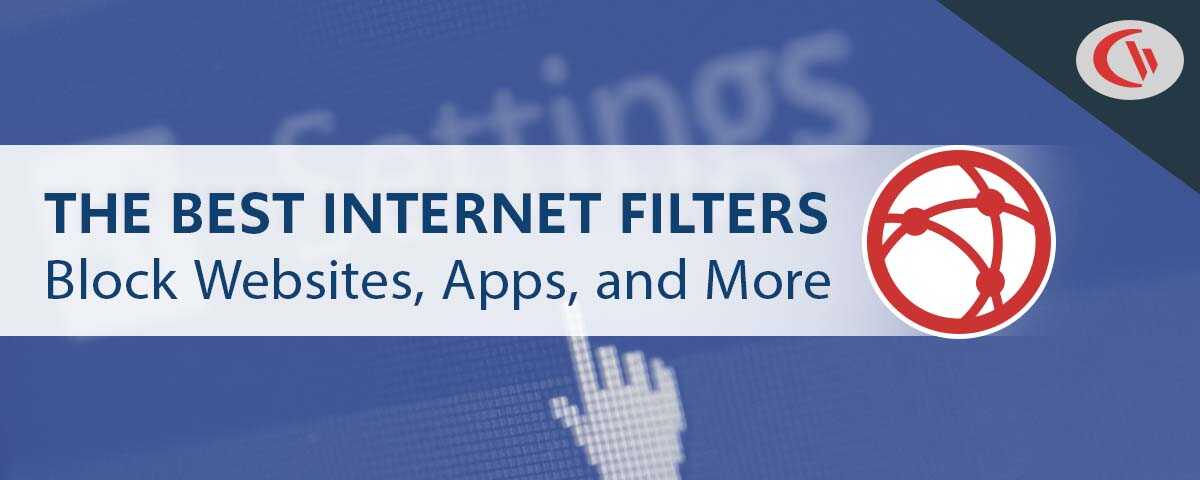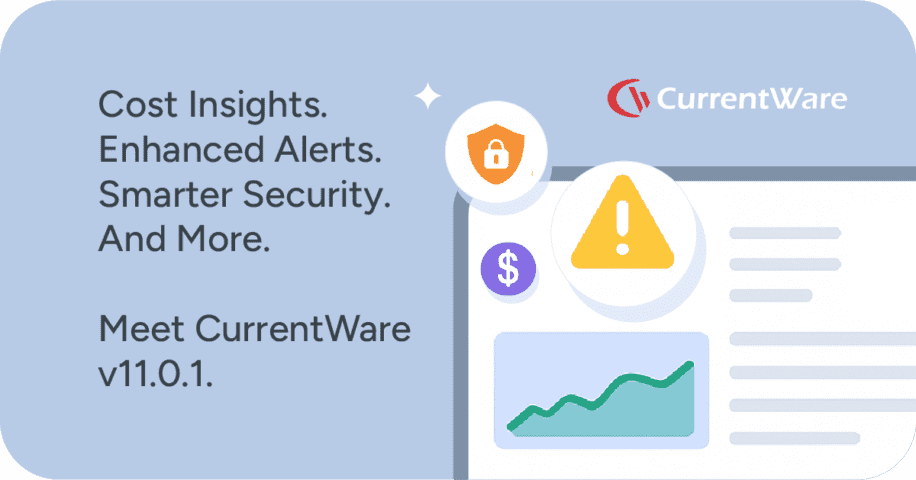How to Restrict Internet Access Based on Users

Would you like to learn how to control internet access based on users? This article will provide a quick and easy how-to guide using a free trial of BrowseControl, CurrentWare’s web filtering software.
Tutorial – How to Block Websites Based on Users
BrowseControl makes controlling internet access based on users, departments, and computers incredibly easy. Once you’ve installed the software all it takes is just a few clicks to set up user-based permissions.
This tutorial will guide you through the general setup process and show you how to control internet access based on users with BrowseControl.
Setup File Contents:
- CurrentWare Server and Console Setup File (CurrentWare.exe)
- CurrentWare Client Setup File (cwClientSetup.exe)
Install the CurrentWare Console on the manager’s computer
- Launch the CurrentWare Console setup file (CurrentWare.exe)
- Read and accept the End-User License Agreement (EULA)
- Select “CurrentWareConsole” and click “Next”
- Select BrowseControl and Category Filtering solutions
- The Installer will proceed to install the CurrentWare Server, Console and BrowseControl onto the manager’s computer. This process will take 3-5 minutes to complete.
Install the CurrentWare Clients on the computers you would like to control
- Take the CurrentWare Client setup file (cwClientSetup.exe) and launch it on the computers that you would like to block websites on.
- The installer will ask you for the name of the computer that the CurrentWare console is installed on from step 1. Advanced users can also use the IP address of their CurrentWare Server.
- For instructions on how to find the name of the computer that you installed the CurrentWare Console on you can visit our video tutorial or see the Microsoft support page.
- After the CurrentWare Client installation is complete, it will connect to your CurrentWare Console (the manager’s computer from step 1) automatically.
- Repeat this process on all the computers you would like to control with the BrowseControl software.
Launch the CurrentWare Console on the managing computer
Now you can start to control internet access based on users using BrowseControl. You can control internet access in one of three ways:
- Block a small number of specific websites based on their URL
- Block websites based on category
- Block all websites except for pre-approved websites
How to block websites by URL
- Select the user(s) that you would like to apply the policy to
- Set “Internet” to “On” if it is not already on
- Go to “URL Filter”
- Add the URL (www.NameOfWebsiteToBlock.com) of the specific website you would like to block for the chosen computer(s) and/or user(s)
How to block websites by category
With BrowseControl’s category filtering feature you can easily block millions of websites across hundreds of predefined categories. In just a few clicks you can prevent users from accessing social media, pornography, and other undesirable categories of websites.
- Select the user(s) that you would like to apply the policy to
- Set “Internet” to “On” if it is not already on
- Go to “Category Filtering”
- Add the categories you would like to block (ex. “Social Media” to the Blocked Category List
How to only allow access to specific websites
If you would like to limit internet access to a pre-authorized list of websites, you can easily do that in BrowseControl.
- Select the user(s) that you would like to apply the policy to
- Set “Internet” to “Off”
- Go to “URL Filter”
- Add the allowed websites to the Allowed List
How To Block Internet Access For A Specific User
Here’s how to use BrowseControl if you would like to control internet access based on users.
- Set BrowseControl to user mode
- Place the specific user(s) that you would like to block internet access for into their own policy group
- In the URL filter and/or web content category filter, select the policy group from the group dropdown
- Apply your desired internet control policies, then hit “Apply to clients” to save your changes
Why do companies block websites?
Web content filtering is a critical tool for increasing cybersecurity, bolstering employee productivity, and ensuring that your workplace is safe from the impacts of inappropriate web surfing.
Increase employee productivity by blocking distractions
A modest amount of cyberloafing might be fine, but unmanaged internet access will become a major time sink. Blocking distracting websites keeps actively disengaged employees from sneakily wasting time by playing computer games and browsing social media sites.
Even for the best employees websites like social media and news outlets are designed to keep us hooked and spending far more time than we may realize. By proactively blocking distracting websites you can keep employees focused on their tasks by removing the temptation to scroll just a little bit more.
Protect sensitive data from theft and hackers
The internet is a valuable workplace tool, but it’s also a serious cybersecurity risk if employees are given complete access to it. Peer-to-Peer (P2P) file sharing websites, malware-infected domains, and unauthorized cloud storage accounts are all significant threats to sensitive corporate data. Web filters are a critical layer of defense for protecting networks against these high-risk websites.
Improve internet speeds by reducing excessive bandwidth usage
Streaming a 4K Ultra HD Netflix video consumes 7GB of data per hour. Employees that use the company internet to stream videos waste valuable bandwidth and ruin the productivity of their coworkers by dramatically slowing down the speed of the internet.
Reduce opportunities for workplace harassment
A web filter limits opportunities for employees to access NSFW content such as pornography, hateful, and violent websites. By blocking websites that contain this content you can reduce inappropriate web usage that would otherwise contribute to a hostile work environment.
Why is user-based internet access control important?
The ability to apply unique internet restriction policies based on the user is important for ensuring that your web filtering configuration does not cause a productivity bottleneck.
When to use user-based web filtering policies:
- Your workplace wants to block everyone except the marketing department from accessing social media websites
- You want to provide privileged users such as IT administrators with less restrictions
- You have specific users or departments that need strict restrictions to enforce data security requirements
- You would like to schedule unique internet access permissions during designated break periods
In these types of scenarios a company-wide web filtering policy will either block too much or not enough. By controlling internet access based on users you can make web filtering policies that properly fit the context for the users you will be managing.
What sites should be blocked at work?
This section will touch on the most common websites to block employees from accessing in the workplace. For an expanded list of distracting websites that should be blocked at work, check out this blog post.
Social Media
Social media is an excellent tool for keeping in touch with family and friends or connecting with like minded communities. Unfortunately the addictive nature of these websites means they can easily become a major distraction.
Shockingly, a survey from Pew Research found that a whopping 77 percent of employees admitted to using social media during work hours. Unless your employees are managing your company’s social media account, these platforms aren’t going to be needed for work.
Pornography and Adult
According to a 2013 Forbes article a survey by Nielsen found that 25 percent of working adults admit to looking at pornography on a computer at work. Inappropriate internet use leads to the creation of a hostile work environment. Your company can stay one step ahead by proactively blocking porn websites in your network using BrowseControl’s category filter.
Cloud Storage
Any employees that have access to sensitive data must not be allowed to access cloud storage sites that are not explicitly intended for use in the workplace. By adding the “File Hosting” category to your category filtering blacklist and whitelisting company-approved cloud storage sites you can prevent this common method of data theft.
Conclusion
Controlling internet access based on users is easy to do with BrowseControl. By applying user-specific policies you can ensure that your web filtering configuration increases employee productivity and data security without blocking websites that are legitimately necessary for specific users.