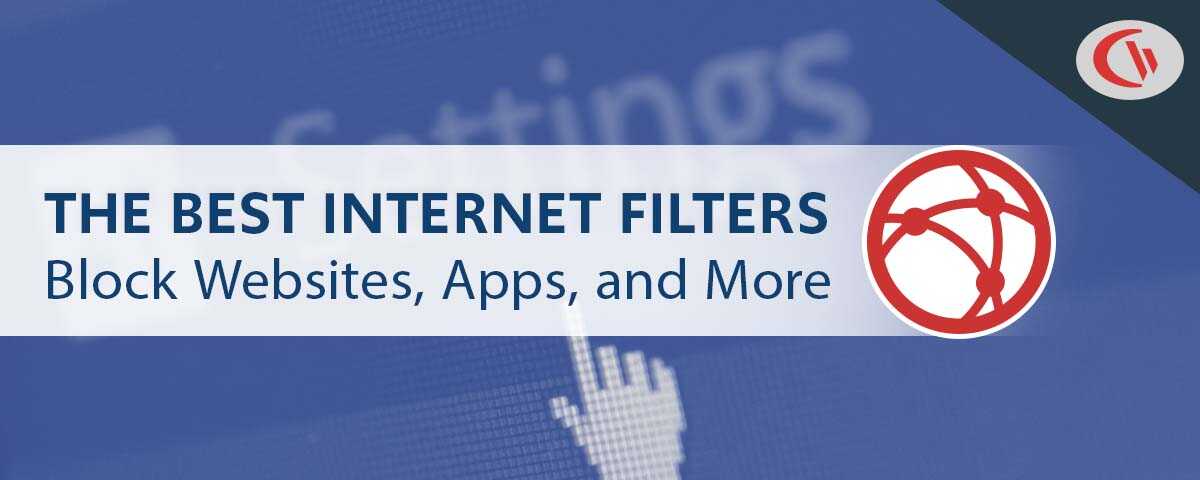How to Block USB Drives in Group Policy

Need to block USB devices? In this article you will learn how to block USB drives with Active Directory Group Policy Objects (GPO). We will also compare using a GPO vs dedicated device control software for enforcing your removable media control policies.
Best Alternative to Group Policy for Blocking USB Devices
AccessPatrol is a device control software solution for preventing data loss to portable storage devices.
🔒 Block USB flash drives, external hard drives, and other peripheral devices
🔒 Monitor USB activities including file transfers and what devices have been used
🔒 Get DLP alerts sent to your inbox when high-risk USB activities occur
AccessPatrol’s security policies are enforced by a software agent that is installed on your employee’s computers. This keeps devices restricted and monitored even when the computers are taken off of the network.
Device Control: Group Policy vs AccessPatrol
Why Choose AccessPatrol for USB Restriction?
- Flexibility: Group Policy only supports domain-joined machines in a traditional Active Directory environment. AccessPatrol can integrate with your existing Active Directory OUs for ease of use while still allowing you to control non-domain machines.
- Ease of Use: Managing GPOs in a complex environment requires specialized skills, thorough testing, and trial & error to get right. With AccessPatrol blocking or allowing USB devices is as easy as a few clicks, saving admins valuable time in managing granular removable media device permissions in their environment.
- USB Activity Reports & Alerts: AccessPatrol’s reports make auditing USB activity simple and effective. Rather than combing through raw audit events data you can get automated alerts and easy-to-read reports that details File Operations to portable storage, attempts to use blocked peripheral devices, and general device usage history.
- Temporary Bypass: With AccessPatrol’s Access Code Generator you can provide a time-limited exemption from your USB control policies, even if the remote devices have no internet connection.
- Restrict File Transfers: If portable storage is a requirement in your environment, you may still want to prevent trusted devices from transferring sensitive files. With AccessPatrol’s Block File Transfers feature you can block transfers by File Name or Extension, preventing the transfer of sensitive data without limiting productivity.
- Seamless End-User Experience: When you update AccessPatrol’s device control policies your users will be seamlessly restricted without requiring a restart or logoff. When the policy updates take effect your end-users will not experience stuttering, menu closures, and other distractions that come with Group Policy updates.
- CurrentWare Suite: AccessPatrol can be purchased as a standalone module or seamlessly integrated with the rest of the CurrentWare Suite, providing added security controls such as User Activity Monitoring and Web Filtering.
Examples of Devices That Can Be Controlled With AccessPatrol
AccessPatrol can block or limit the use of more than just USB storage devices. For full USB control, device permissions can be easily configured based on computer, user, or workgroup.
| Device Class | Devices | Access Permissions |
|---|---|---|
| Storage Devices | USB | Full / Read only / No access |
| DVD /CD | Full / Read only / No access | |
| Floppy | Full / Read only / No access | |
| Tape | Full / Read only / No access | |
| External Hard drive | Full / Read only / No access | |
| Firewire | Full / Read only / No access | |
| SD Card | Full / Read only / No access | |
| MM Card | Full / Read only / No access | |
| Wireless Devices | Bluetooth | Full / Audio Only / No access |
| Infrared | Full / No access | |
| Wifi | Full / No access | |
| Communication Ports | Serial | Full / No access |
| Parallel | Full / No access | |
| Imaging Devices | Scanners | Full / No access |
| Cameras, Webcams & Others | Full / No access | |
| Others | Printers | Full / No access |
| USB Ethernet Adapter | Full / No access | |
| Sound Cards | Full / No access | |
| Portable Devices (iPhones, Mobiles) | Full / No access | |
| Network Share | Full / No access |
For the most up to date list of devices, see Which devices can I control with AccessPatrol?
How to Block All Removable Media Devices
How to Block USB Devices With AccessPatrol
With AccessPatrol, blocking USB devices is as simple as a few clicks.
- Open the CurrentWare Console and select AccessPatrol
- Select the group(s) of computers or users you would like to control; AccessPatrol can control USB devices based on groups of user accounts or specific groups of computers.
- Under the AccessPatrol tab, select Device Permissions
- Under Storage Devices, you can set unique access permissions for USB, CD/DVD, Floppy, Tape, External HDD, Firewire, SD Card, and MM Cards.
- For granular control over each device: Under Access Permissions set the desired level of restriction (Full Access, Read Only, No Access)
- To restrict all devices: Click “All Devices” and select the desired level of restriction.
- Click Apply to save your changes
How to Use Group Policy to Block All Removable Media Devices
Create a group policy object to store the policy you wish to impose in your domain.
- Launch the Group Policy Management tool on the domain controller
- Right-click Group Policy Objects, click New
- Enter a name for the GPO and click OK
- Right-click the policy and click Edit.
Adding Policies to the Group Policy Object - Group Policy Management Editor
- Navigate to Computer Configuration Policies > Administrative Templates > System > Removable Storage Access
- Right-click on All Removable Storage classes: Deny all access, click Edit.
- Click Enabled and click Apply and then OK
Linking the Group Policy Object - Right-click on the OU
- Click Link an Existing GPO
- Select the GPO you created and click OK
Updating the Group Policy - The last step is to update the group policy using the command line gpupdate /force.
Case Study
Viking Yachts Stops an Employee From Stealing Their Intellectual Property
As Viking Yachts grew, their network administrator Vincent Pecoreno was responsible for supporting over 530 users and 1500 devices across multiple geographic locations, making visibility a challenge without the right tools in place.
Once equipped with CurrentWare’s user activity monitoring and data loss prevention solutions, Viking Yachts had the insights they needed to protect their sensitive data.
Read their case study to learn more about how Vincent used CurrentWare to detect a data theft attempt from a soon-to-be-ex-employee.
How to Block Some Devices & Not Others
How to Block Specific Devices With AccessPatrol
With AccessPatrol, blocking specific USB devices is as simple as a few clicks.
- Open the CurrentWare Console and select AccessPatrol
- Select the group(s) of computers or users you would like to control; AccessPatrol can control USB devices based on groups of user accounts or specific groups of computers.
- Under the AccessPatrol tab, select Device Permissions
- Click on the exact device classes that you’d like to restrict; within each class of peripherals you can selectively disable specific device types.
- Under Access Permissions set the desired level of restriction (Full Access, Read Only, No Access)
- Click Apply to save your changes
How to Allow (Whitelist) Approved Devices With AccessPatrol
With AccessPatrol’s Allowed List you can block USB devices and other peripherals while allowing specific authorized removable media devices.
- Connect the desired USB device to any computer that has a CurrentWare Client installed
- Open the CurrentWare Console
- Select the folder with the computers or users you would like to control
- Under the AccessPatrol tab, select Allowed List
- Click “Add From Available Devices”
- Choose a device from the Vendor ID, Serial Number and/or PNP Device ID lists
- Click on Add to Allowed List, then click OK
Administrators can use AccessPatrol’s Device Allowed List to establish a list of devices that their end-users can use on company devices, even when USB ports are disabled.
You can choose to allow devices by the following identifiers:
- Vendor ID
- Serial number
- PNP device ID
Device whitelisting is configured on a per-folder basis. Devices that are added to the allowed list for a given folder will apply to any computers that are in the specified folder. AccessPatrol’s allowed list supports USBs, External Hard drives, Imaging devices, and portable devices.
Note: Allowing a device by serial number is fully compatible with Windows 10. For Windows 7 or 8, some newer models of USB devices may not support this feature. Instead of allowing by serial number, it will allow all devices from the same vendor and model.
How to Use Group Policy to Block Only Some Removable Media Devices
- In the Local Group Policy Editor (gpedit.msc) browse to the following location: User Configuration > Administrative Templates > System > Removable Storage Access
- For each media type you’d like to control, enable Deny Read Access, Deny Write Access, or Both. With this method you can control CD/DVD, Custom Classes, Floppy Drives, Removable Disks, Tape Drives, and WPD Devices.
- Apply the GPO to the Users or OUs that you want to restrict
NOTE: This feature doesn’t work in N editions of Windows 10 Pro.
How to Allow USB Storage Devices But Restrict Specific File Transfers
How to Prevent Specific Files From Being Transferred From USB Ports With AccessPatrol
AccessPatrol allows you to prevent specific files from being transferred to external devices based on their filename or file extension.
- Open the CurrentWare Console
- Select the computers or users you would like to control
- Under the AccessPatrol tab, select Block File Transfers
- Under Enter File Name or Extension, type in the desired extension (CSV, BAK, CAD, etc) or file name (client-list, archive, etc) that you would like to block
- Click Add, then click Close
- Click Apply to Clients and then click OK
This feature is not available in Group Policy
How to Audit USB Device Usage
How to Audit USB Device Usage With AccessPatrol
With AccessPatrol, blocking USB devices is as simple as a few clicks.
How to Monitor the Use of Removable Storage Devices in Group Policy
Microsoft has released instructions on monitor the use of removable storage devices with group policy.
If you configure this policy setting, an audit event is generated each time a user attempts to copy, move, or save a resource to a removable storage device.
Auditing USB device usage in this way involved manually combing through event logs in search of specific event IDs, such as event 4663, which logs successful attempts to write to or read from a removable storage device.
How to Allow Temporary Access to USB Devices
How to Temporarily Allow Blocked USB Devices With AccessPatrol
AccessPatrol can grant temporary access to blocked devices using it’s access code generator.
Administrators and authorized managers can use the generator to produce a single-use code that provides users with a set duration where the computer’s USB ports are no longer disabled by AccessPatrol.
The access code is unique to each computer that you generate for and the computers do not need to be connected to the internet to use it. So long as the CurrentWare client is installed on the employee’s computer they can be provided with temporary access to USB devices.
- Open the CurrentWare Console
- Select the computers or users you would like to provide temporary USB device access to
- Click “Access Code Generator”
- Choose the expiration date and duration of the access code
- Click Generate to create a temporary access code
- Activate the temporary access code from the employee’s computer
- Have the employee open the Control Panel
- Set “View By” to large icons or small icons
- Click “Grant access to endpoint devices”
- Have the employee enter the temporary access code into the dialogue box, then click “Unlock”
How to Bypass GPO USB Blocking
Group Policy does not support temporarily bypassing GPOs for a set period of time.
To temporarily allow access to USB devices you will need to manually disable the GPO and manually re-enable it when the end-user no longer requires access to USB devices.
To do this, open the the Group Policy Management Console (GPMC), right click the USB blocking GPO under the OU and uncheck the option “Link Enabled”.
To reenable the GPO, simply repeat the process and recheck “Link Enabled”
Disadvantages of Using Group Policy to Block USBs
Although applying group policies is a viable way to control the use of USB storage devices in an organization, there are disadvantages that should not go unnoticed. Here are some of the pitfalls to using GPOs you want to consider before depending on it for data security in your organization.
Limited Granularity
Group Policy might not offer the level of control needed for complex environments. For example, you might want to block storage devices except for those on an allow list. While some filtering by device ID is possible, it may not be as precise as needed.
Complex to Setup & Maintain
Using the Group Policy Object Editor to manage USB security policies can be overwhelming for those without a background in Active Directory and Group Policy management. From an organizational standpoint, the time and expertise needed to to administer and modify USB restriction policies in this way might not be readily available. The complexity of GPOs is further compounded when it comes to applying unique USB restrictions to different departments, computers, and users in your organization.
With AccessPatrol blocking USB devices is as easy as a few clicks. The time savings from not having to manually create and manage GPOs allows IT pros to focus their time on higher value tasks. Should USB restriction policies need an update the task can be readily delegated to someone with access to an authorized (and uniquely restricted) Operator account.
Misconfiguration Will Affect Performance
Group Policy Objects have mandatory updates that regularly occur at a set interval or when a PC is rebooted. You can modify the length of time between updates, however misconfigurations will bog down your your network with an abundance of traffic.
With CurrentWare’s lightweight server and client your AccessPatrol USB security policies will seamlessly update without hogging bandwidth and system resources.
Limited to Domain-Joined Machines
Group Policy only supports domain-joined machines in a traditional Active Directory environment. In mixed environments where IT pros need to manage both domain-joined and non-domain-joined machines, having AccessPatrol as a dedicated USB control software provides critical security controls for all of their managed devices.
Ready to take back control over USB device usage in your organization? Get started today with a FREE trial of AccessPatrol, CurrentWare’s device control software.