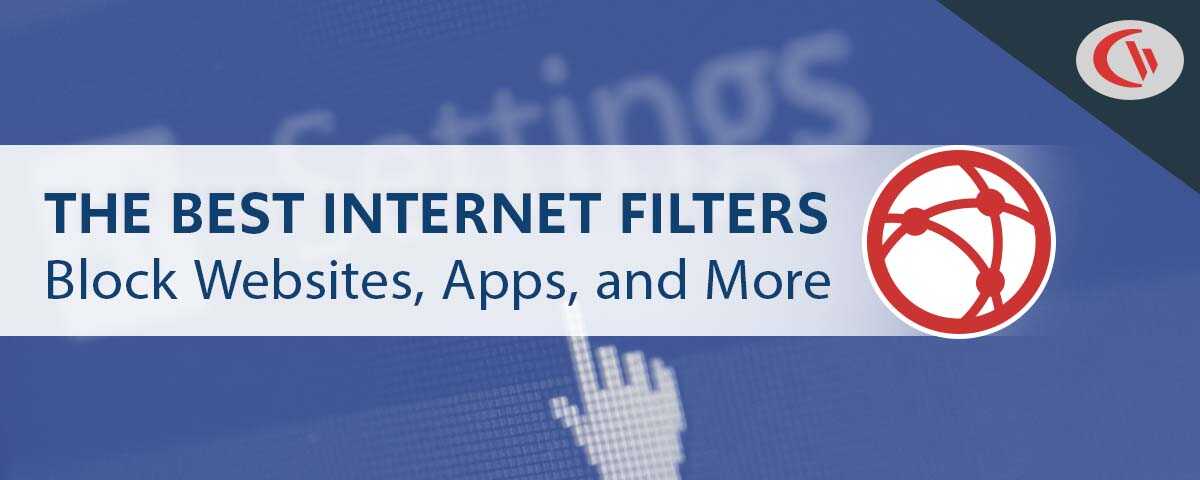How to Block Gmail Access in Office with BrowseControl
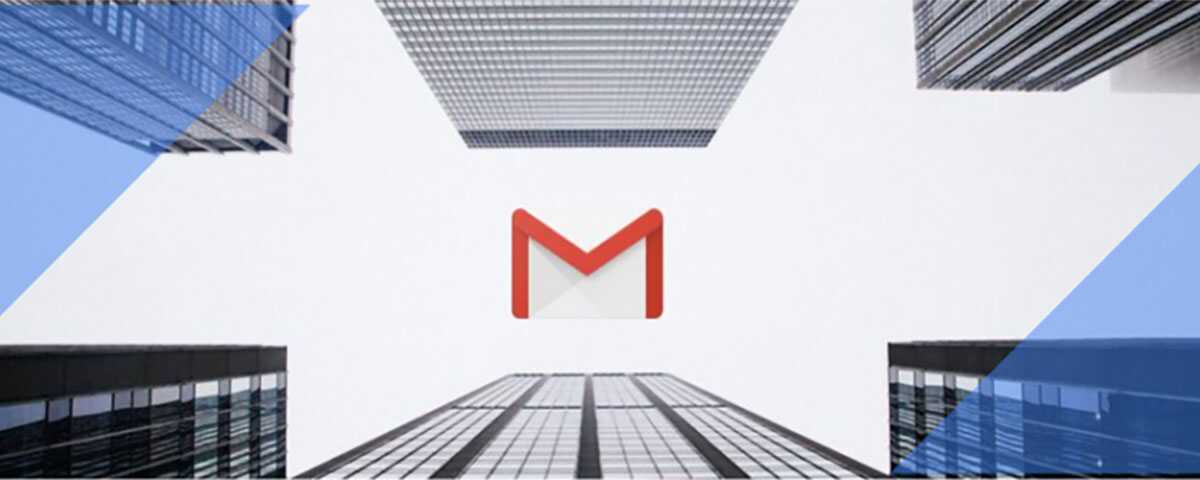
”As a ‘novice’ I was able to set up with help from support in about an hour. Previous software took forever and didn’t work as advertised; this software worked right out of the box. It allows my workers to use the internet and make money for the practice without distraction/temptation to use personal websites/email/shopping.”
– Gerard B., Office Manager
With more than 5 million businesses using Google’s G Suite to transform their workflow through cloud technology, the risks of data breaches in the workplace continue to increase. Though G Suite and its various applications are developed to encourage collaboration and increase productivity, this sort of technological infrastructure opens up new ways for employees to steal and transfer company data – especially for those businesses that use Gmail for their company emails.
Google’s push to convert users of other cloud technology and email services has seen a major increase in the number of businesses that are using Gmail for work purposes through G Suite. Though the benefits of switching to Gmail at work helps to unify the other G Suite applications such as Google Sheets, Docs, Calendar, Hangouts, and others, business owners must be aware of the risks that come allowing employees to use Gmail while handling company information and sensitive data.
In this article, we will look at how CurrentWare’s BrowseControl can be implemented to secure company information and data by preventing employees from illicitly transferring such files through personal emails such as Gmail and others. BrowseControl’s solution to preventing the illicit transfer of files is comprised of 3 components:
- Blocking access to other browsers and email desktop applications.
- Using URL and category filtering to block all webmail websites except for G Suite and Gmail.
- Use G Suite’s native Chrome personal email blocker to block employees from using personal Gmail accounts at work.
Blocking Access to Web Browsers and Desktop Applications
Since G Suite is built for the Google Chrome web browser, companies that use the G Suite should refrain from allowing employees to access other web browsers. Allowing employees to access web browsers such as Firefox and Microsoft Edge increase the risks of employees accessing their personal email accounts that can be used to transfer company files.
Companies using Gmail will also want to block the usage of desktop email applications such as Outlook and iCloud to further prevent employees from mishandling company data.
Luckily for G Suite users, blocking web browsers and desktop applications is easy with BrowseControl’s Application Blocker. To block web browsers and desktop applications:
- Launch the CurrentWare Console and select the BrowseControl solution.
- Click on the App Blocker function.
- Add browser and application executable files such as Firefox.exe and Outlook.exe to the Blocked List.
Blocking Access to Other Webmail Services
Implementing the G Suite in your company means that all of the emails, documents, and other business essentials necessary to your operation are hosted in one convenient location. Given the unified design of G Suite, allowing employees to access other webmail websites will increase the risk of employees accessing their personal emails to transfer data. Not only that but allowing employees to access illicit or unauthorized websites further increases risks for malware attacks and the exploitation of your company’s network.
BrowseControl can be used to block specific URLs with its URL Filtering technology. In addition to that, it can also be used to block thousands of websites at once with the Category Filtering feature. Setting this up with BrowseControl is simple and can be done in these easy steps:
- Launch the CurrentWare Console and select the BrowseControl solution.
- Click on the URL Filter function.
- Add specific URLs such as Outlook.com and iCloud.com to the Blocked List.
OR
- Click on the Category Filtering from the BrowseControl menu.
- Select from thousands of websites to block by adding categories such as “Web Mail” and “File Hosting”.
Using Google Chrome Policies to Block Personal Gmail Accounts
Of course, Google understands the risks of data breaches in the workplace. This is why they have developed Google Chrome’s ability to block employees from accessing their personal Gmail accounts at work.
To learn more about how to enable this feature in your workplace, please visit Google’s helpful article here. *Note that this function is only applicable to Google Chrome browsers, further emphasizing the need to block employees from accessing other web browsers and email applications with BrowseControl.
Get started with BrowseControl here with our 14-day trial on 10 computers.
Controlling access to the internet is a critical component of organizational security, productivity management, and acceptable use policy enforcement. The best internet filter will depend on the needs of your environment, the devices you would like to control, and the level of granularity desired.
Ready to start with internet content filtering in your organization? Get started with a FREE 14-day trial of BrowseControl, CurrentWare’s web content filtering software.