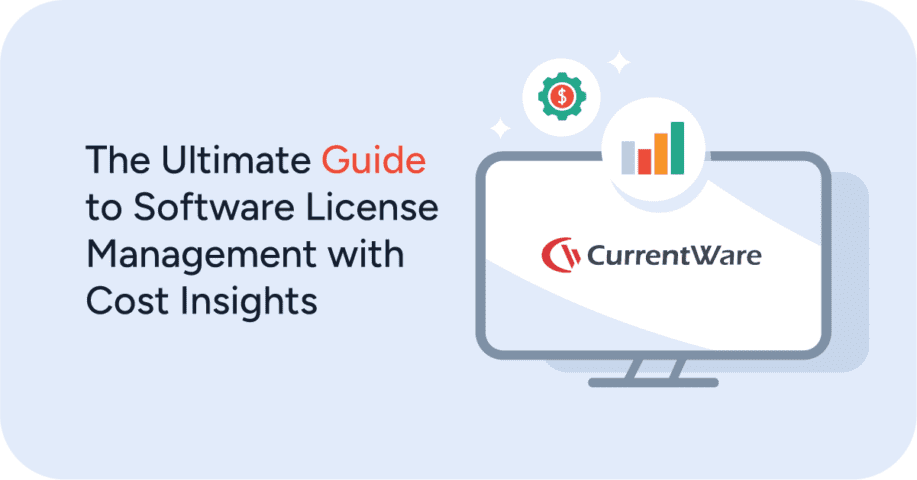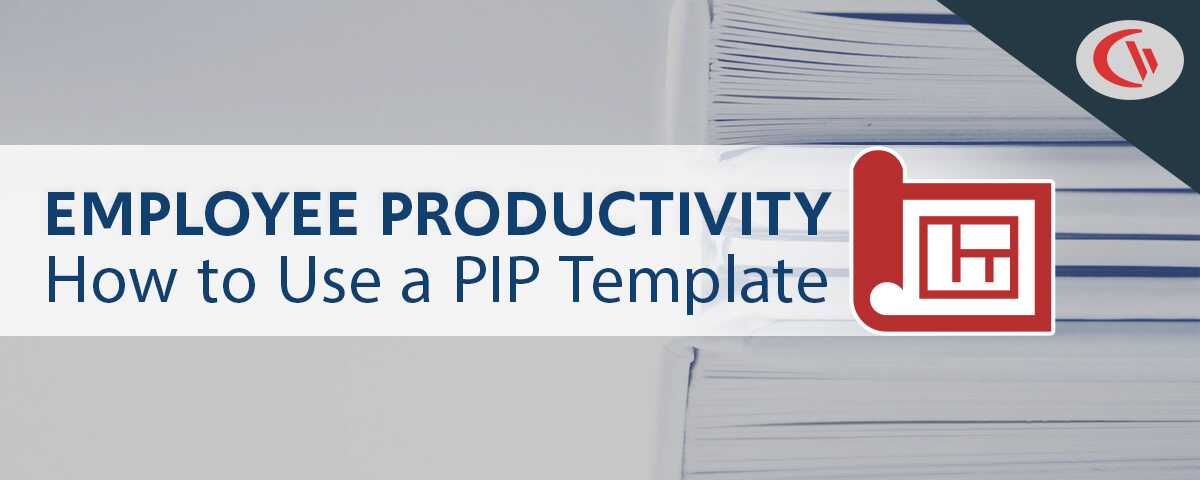Should Companies Be Controlling Internet Access at Work?
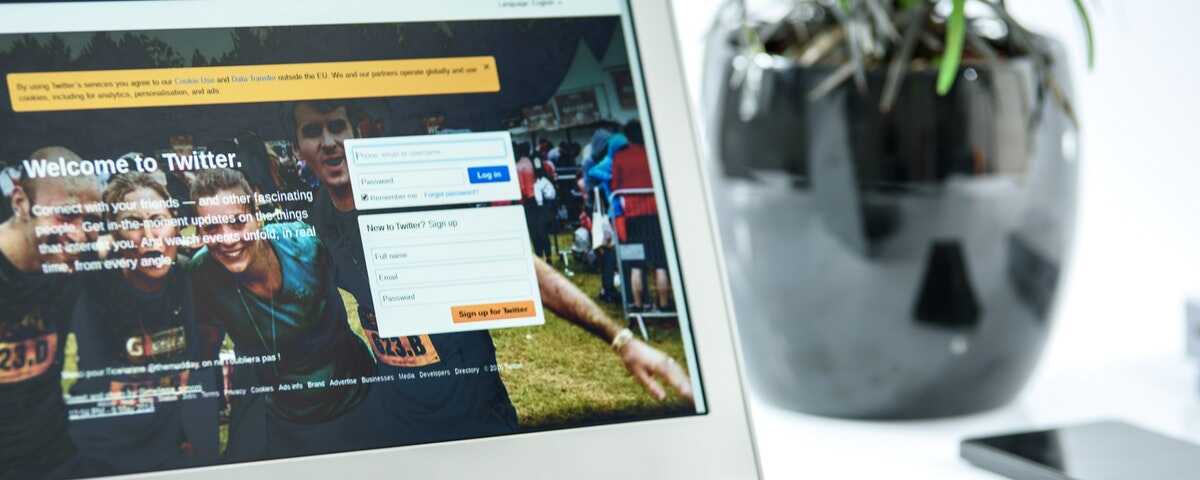
Should companies restrict what websites their employees can access? The internet allows businesses of all sizes to access incredible amounts of knowledge and other helpful resources that are critical for business growth. Surely there’s no need to limit internet access in the workplace, right?
Here’s the thing – while the internet is an amazing tool when used appropriately, it also allows for plenty of undesirable consequences: Malicious hackers exfiltrating sensitive data, underaged persons discovering age-inappropriate content, and lost productivity when employees spend too much of their time on distracting websites.
In this article you will learn the common reasons why employers block employee internet access and the various ways that you can limit internet use in your company.
The International Data Corporation (IDC) estimates that 30 to 40 percent of employee internet activity is non-work related. This high level of personal internet usage at work is costing US businesses $63 billion in lost productivity each year, according to Websense Inc.
Why Companies Restrict Web Access
- Bandwidth Management: Bandwidth abuse causes severe latency and network crashes. Organizations will use a bandwidth analyzer to identify the users and websites responsible for the excessive bandwidth usage, later adding them to their internet blacklist to prevent future abuse.
- Network & Endpoint Security: By preventing users from accessing malicious websites that are known to contain malware, an internet filter provides critical security controls for protecting sensitive data
- Productivity Management: Content filters are used to block access to distracting websites and computer applications such as social media sites, computer games, and video streaming services.
- Data Security Compliance: Organizations that are responsible for sensitive data such as personal health information (PHI) will use internet blocking tools to prevent employees from maliciously or negligently leaking data through
unauthorized data management channels such as personal cloud storage accounts. - Blocking Inappropriate Content: Administrators will use web filtering to blacklist content that are considered NSFW or otherwise inappropriate for their users such as porn, grotesque imagery, violence, and profanity. Filters prevent underaged users from accessing adult content and prevent employees from accessing websites that contribute to a hostile work environment.
Learn More: Why Web Filtering Software is Critical for Businesses
CASE STUDY
Keeping Students Safe With CurrentWare’s Web Filter for Schools
Different Ways to Restrict Internet Access
Block Websites by Category
With the Social Networks category blocked, employees can not access websites such as Facebook and Twitter.
A popular solution to this dilemma is to allow Internet access but block inappropriate or non-productive sites. But finding each of the different websites that employees are accessing can be a daunting task.
New websites are popping up every day, and the number of websites that should be blocked in the workplace could be impossible to gauge.
In this case, BrowseControl offers URL Category Filtering to provide an efficient and straightforward means of instantly blocking unauthorized sites. Consisting of over 150 URL categories such as Sports and Social Media which cover millions of domains, employers can easily block thousands of non-productive websites by blocking individual categories.
Create a Custom Allowed List
Turn the Internet off completely and only permit access to company websites to increase employee productivity.
Another solution for employers in this dilemma would be to block the Internet altogether and only permit access to work-related websites. This solution can be configured easily through the BrowseControl console and allows for employers to create custom Allowed Lists for their employees to access.
Allow Internet During Breaks
Configure an Internet scheduler to allow employees to access the Internet during breaks.
For workplaces with stricter Web access policies, employers can choose to allow employees to access the Web during specific times of the day such as lunch or work breaks. With this configuration in place, employees can have something to look forward to for their breaks and employers can be sure that the Internet is only being used during designated times.