Troubleshooting SQL Server Connection Issues with CurrentWare Server
If the CurrentWare Server is unable to connect to the SQL server, you may need to configure the Windows Firewall and SQL Server Configuration Manager to allow SQL Server access.
Add the sqlsvr.exe into Window’s Firewall Inbound Rule list
- Go to Control Panel > System and Security > Windows Firewall > Advanced Settings
- Right click on Inbound Rule and select New Rule…
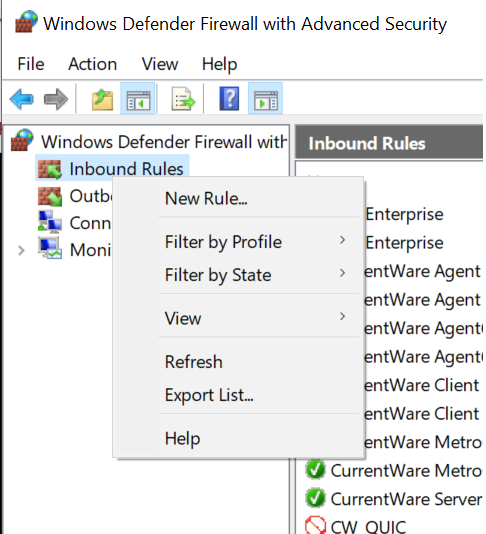
- For Rule Type, select Program and click Next
- For Program, browse to your SQL Server installed path and select sqlservr.exe
- For Action, select Allow the connection and click Next.
- For Profile, leave all 3 profiles checked.
- Enter the name as “CurrentWare SQL” and click Finish.
Add port 1433 (TCP) and port 1434 (UDP) into Window’s Firewall Inbound Rule list.
- Go to Control Panel > System and Security > Windows Firewall > Advanced Settings
- Right click on Inbound Rule and select New Rule…
- For Rule Type, select Port and click Next
- For Protocol and Ports, select TCP and type in 1433 for the specific local ports.
- For Action, select Allow the connection and click Next.
- For Profile, leave all 3 profiles checked.
- Enter the name as “CurrentWare TCP for SQL” and click Finish.
- Repeat steps 2 to 7: select UDP instead as the protocol and name it “CurrentWare UDP for SQL”
Summary of the Firewall Policies on your SQL Server
| Rule Type | Application/Port | Action | Profile |
| Inbound Rule > Program | sqlservr.exe from SQL server installation path | Allow | Domain, private, Public |
| Inbound Rule > Port | TCP 1433 | Allow | Domain, private, Public |
| Inbound Rule > Port | UDP 1434 | Allow | Domain, private, Public |
SQL Server Configuration Manager Service and TCP/IP Settings
- Open the SQL Server Configuration Manager
- Ensure that the SQL Server Browser service is running and the start mode is set to
automatic
- Under SQL Native Client Configuration > Client Protocols, ensure TCP/IP is enabled.
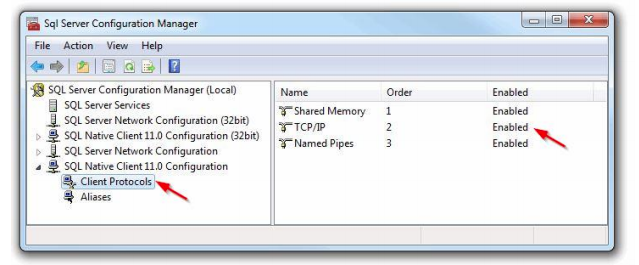
- Right click on TCP/IP and select Properties.
- Ensure the Default Port is 1433
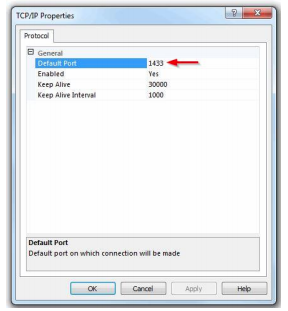
- Under SQL Server Network Configuration > Protocols for MSSQLSERVER, right click on TCP/IP and select Properties
- Click on the IP addresses tab and ensure the TCP Dynamic Ports is set to 0
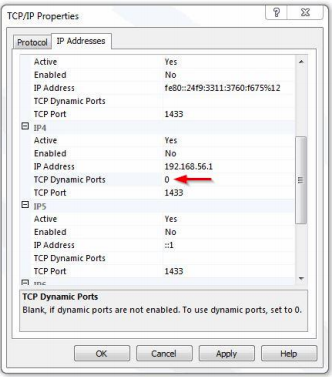
If you have further issues with your CurrentWare Solutions, contact our technical support team.
Related Articles
SQL 2012 Troubleshooting steps
Windows Server 2012 R2 uses old and outdated technologies. Since the newer versions of SQL tend to install smoothly it is recommended to use a SQL 2016/17/19 instance. If you run into issues installing SQL when using SQL 2012 here are steps to ...Remote CurrentWare Console is unable to connect to CurrentWare Server using SQL database
If you have setup a Remote CurrentWare Console to be able to access your CurrentWare server running off a SQL database and are having connection issues. This is usually caused by either Firewall blocking or SQL Server settings. Solutions Turn OFF ...Client Connection Issues – My computer is not showing up on CurrentWare
You are encountering a client connection issue when your computers are not showing up as “connected” on the CurrentWare Console. There are a few possible causes that will prevent your CurrentWare client from connecting to the CurrentWare Console. ...Troubleshooting Logs
Starting from version 8.0, the web console now has a Troubleshooting section that provides access to logs for troubleshooting purposes. Administrators no longer have to reach out to Currentware Support for the first level of troubleshooting as they ...How do I connect CurrentWare to my SQL Server?
From your CurrentWare Server, go to C:\Program Files (x86)\CurrentWare\cwServer\ In this folder you can run the CWSM.exe file. This will bring up the CurrentWare Server Manager. Select Database > Selection > SQL Server. Enter your SQL Server details: ...