Location Tracking Dashboard
The
location dashboard provides managers with important insights based on
employee work locations. This helps managers make informed decisions
about workplace policies. The dashboard displays data for Office,
Remote, and Hybrid work durations. It also highlights productivity
variations across locations, ensuring efficient and effective work.
Location Dashboard Widgets Explained
Active Time by Locations: The total active time spent by all your users, categorized by locations.
User Count by Locations: The daily count of your users based on their locations.
Scorecards Breakdown: A breakdown of productivity scores, total productive time, and active time for Office, Remote, and Hybrid categories.
Location Summary: Presents the productivity score, productive time, active time, and idle time by location for each user or group.
How is Location Data Tracked?
CurrentWare uses public IP addresses to automatically determine whether a given user is working remotely or in-office. The location insights feature does not use GPS to determine employee location.
When multiple users have the same public IP address, CurrentWare automatically classifies them as In-Office. IP addresses that are only used by one unique user are automatically classified as Remote.
Note: Real-time tracking must be enabled to track location data for website and application activities. Session tracking will only track location data for the website activities and not for applications.
How is Location Data Calculated?
The Location Dashboard categorizes locations into three types:
- Office
- Remote
- Hybrid
Each day, users are assigned a location based on where they predominantly spend their time.
- Office: Users working from the office for over 80% of the day.
- Remote: Users working from a remote location for over 80% of the day.
- Hybrid: Users switch between office and remote in a day, each less than 80% of the time.
Example: If the user “John” worked a 10-hour day:
- He is considered working in an “office” location if he spends more than 80% of his time (8 hours) in the office.
- He is considered working in a “remote” location if he spends more than 80% of his time (8 hours) remotely.
- He is considered working in a “hybrid” location if he spends less than 80% of his time (8 hours) in the office or remotely. A good amount of time is spent in both locations and it is difficult to confidently determine the user’s predominant location
When a user spends the majority of their day (more than 80%) either in the office or remotely but spends the remaining part of the day (under 20%) at a different location, how is the time from the other locations attributed?
If a user’s work day is categorized as Office, Remote, or Hybrid, any work done on that day, even if not at the main location, will be attributed to the primary location.
Why are some users’ locations “Not Tracked”?
Not Tracked means the CurrentWare Client could not or did not track the information to your end user’s activities. Make sure Location Tracking and Real Time Tracking are enabled to ensure all the location data are tracked to your end user’s activities.
Assign IP Addresses to your Locations
BrowseReporters’ automatic remote/in-office classifications can be overridden; all previously collected data will be retroactively adjusted to reflect the new location classification
There are two ways to get to the Location Settings to assign the public IP addresses of your users to their locations.
- A “Location Settings” button is located conveniently on the Location Dashboard page in the upper right-hand corner.
- Find the Location Settings under Settings > BrowseReporter > Tracking Websites and Applications > Click on the “Assign IP Addresses to Locations” button
Enabling Location Tracking
Turn on/off the Location Tracking setting from Settings > BrowseReporter > Tracking Websites and Applications > Check the option “Enable Location Tracking”
Running Static Reports with Location Tracking
Currently, there are 4 “Run Reports” that support location tracking:
- Sites Visited
- Top N Domain by Browsing Time
- Employee Productivity
- Top N Categories by Browsing Time

Sample Run Reports
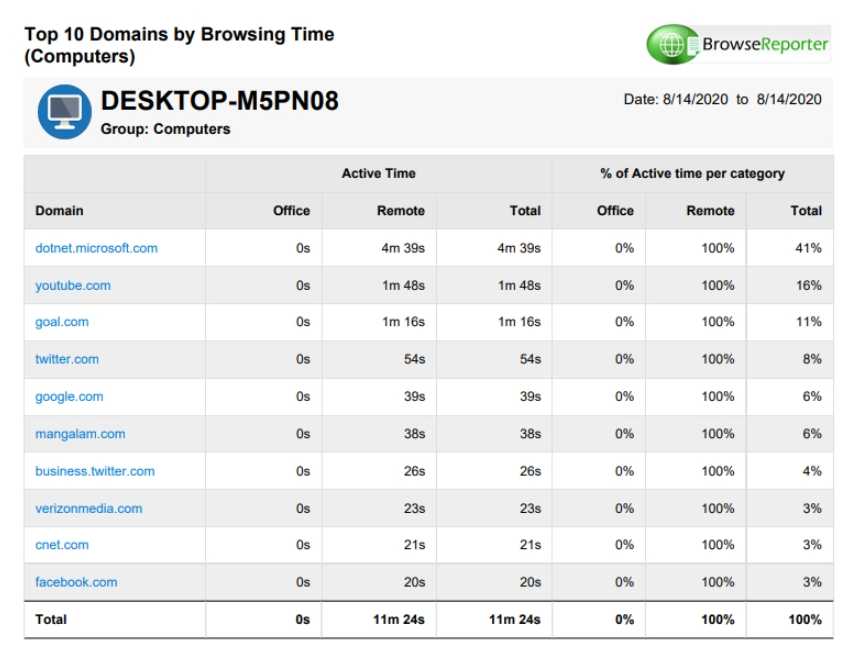



Related Articles
How do I Disable Specific Tracking Options
These options are available to change the behavior of BrowseReporter’s tracking process. Enable URL Tracking Enable Hourly Website Usage: this option will aggregate and separate the data based on the hour it was used. Enable Application Tracking ...Drill down into dashboard data
On your dashboard, you can drill into websites, applications, and categories to see more user information behind the data. Go to BrowseReporter > Dashboard Click on any websites, applications or categories to see more details In the drill down page, ...Data Tracking Modes
Real-Time Tracking As of v8.0.1 we have refactored BrowseReporter’s tracking methods for improved data consistency, performance, and integrity. We’ve also introduced new tracking capabilities and improved on our existing ones. Web Usage Tracking ...Change the CurrentWare Database Backup Location
Using the CurrentWare application to backup only gives you the option to use the default SQL folder backup location. The backup must be in the default folder for SQL to recognize it. This page will help you change the location for the backups. To use ...What is Idle Time Tracking?
BrowseReporter can measure how long your users are away from their computers based on their mouse and keyboard movement. In most situations, when there is no movement from a user’s mouse or keyboard for a long period of time, their computer is ...