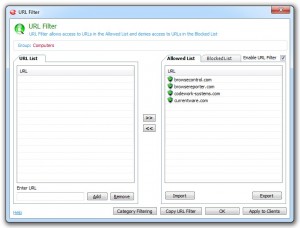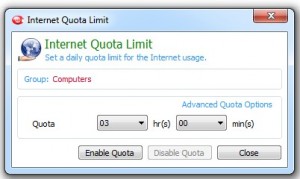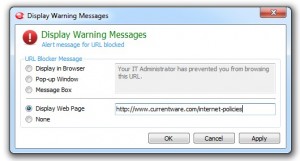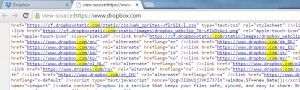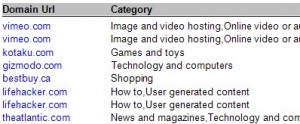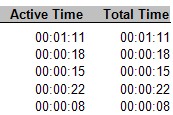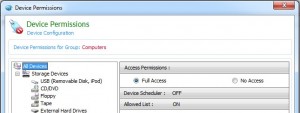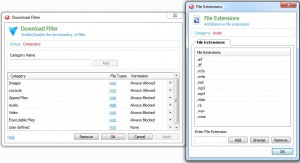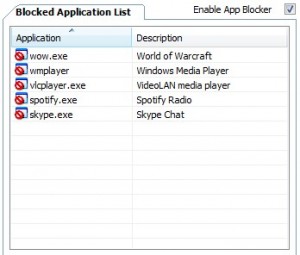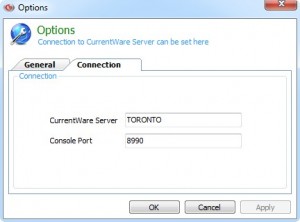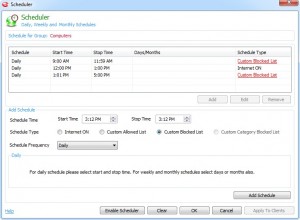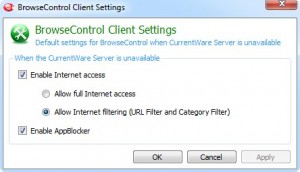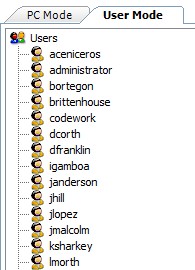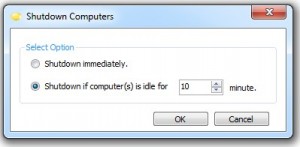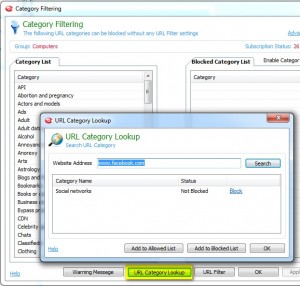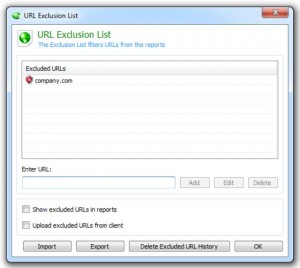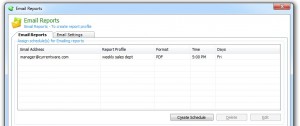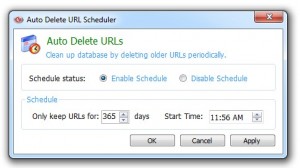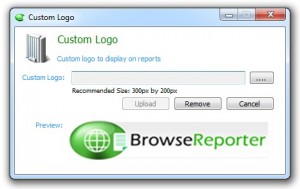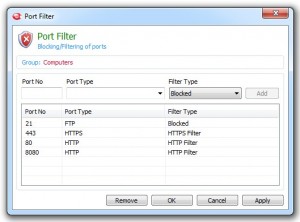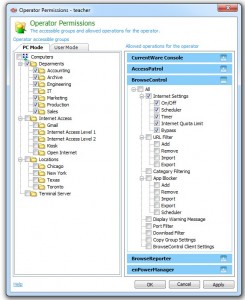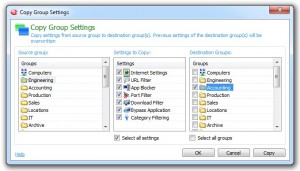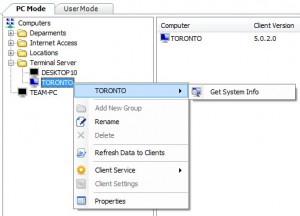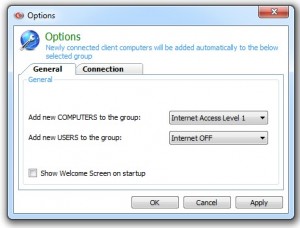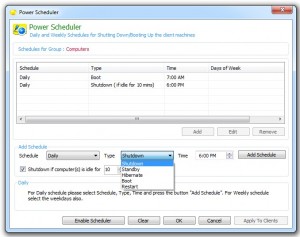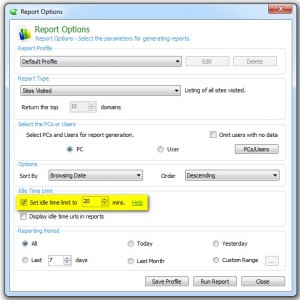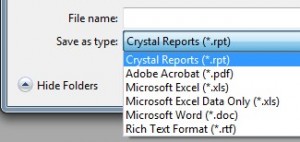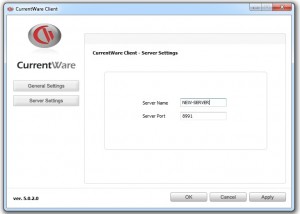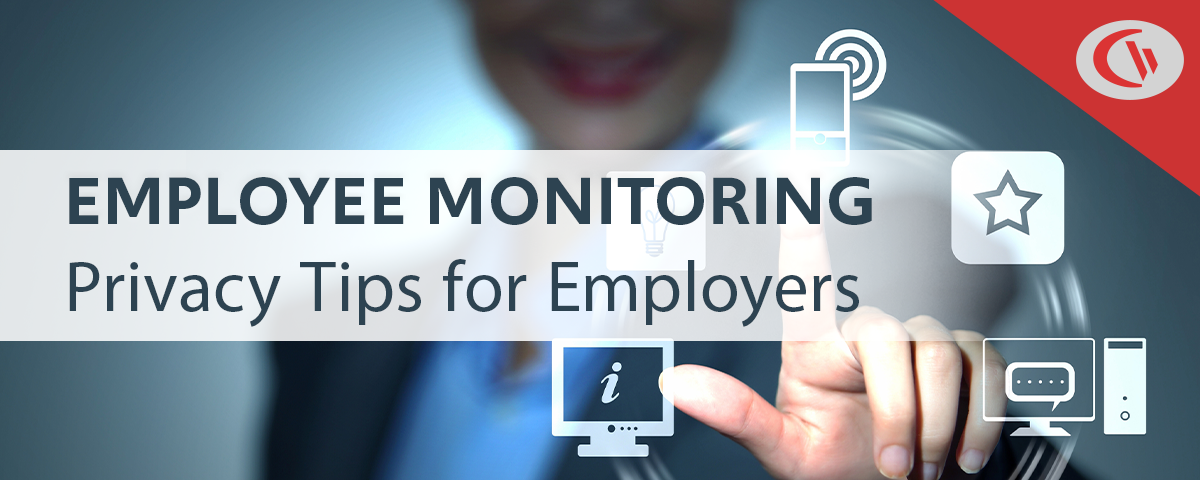30 Tips on Using CurrentWare Web Filter and Internet Monitor
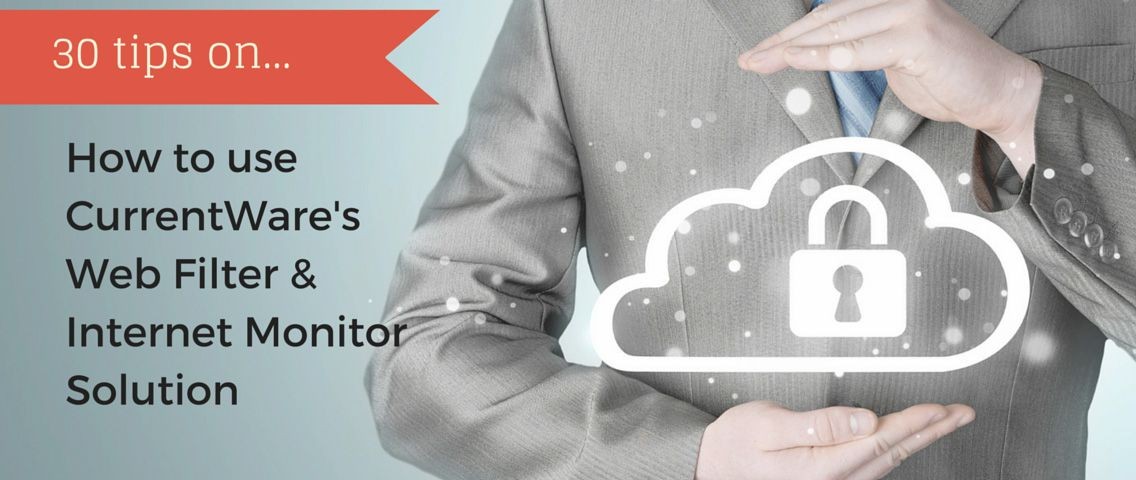
- Use the Allowed list with Internet OFF to limit your user’s Internet access to a handful of websites only.
- Set an Internet Quota Limit to give your users the freedom to choose how long they can browse the Internet for on a daily basis.
- Redirect your users to the Internet Usage Policy page when they access a blocked website.
- Allowed website not loading properly? Make sure you’re adding all the external websites and CDN to your BrowseControl’s Allowed list.
- Run the Website Category Report to give you an understanding of what a URL is about.
- Active Time – Tracks the time that the browser window is active. If a browser loses focus or is minimized, tracking will be discontinued.
- Block USB device using AccessPatrol.
- Block audio streaming by using the Download Filter.
- Stop distracting Windows applications by using the App Blocker to block them. Block games, chat programs, media players and other non-work-related programs.
- Have more than one manager that uses CurrentWare? Use different Operator Accounts for each administrator and give them unique access permissions.
- Give your users some slack by designating a specific time during the day to let them browse on the Internet using the Internet Scheduler.
- Did you know if your user takes a managed laptop outside the office, the Internet policy will still be enforced on the laptop because of Currentware’s Offsite management feature?
- CurrentWare’s user mode controls the Internet access of roaming users no matter which computer they go to.
- enPowerManager’s smart shut down feature will only shut down your user’s computer if it is idle. No more shutting down when users are still working away on their computers.
- Don’t know which category a website belongs to? Use the URL Category Lookup to search for the URL’s category.
- Use BrowseReporter’s URL exclusion list to filter out results that you don’t want to see on your report. For example, when investigating your employee’s web activities, you may not be interested in their browsing time on the company website – add the company URL to the exclusion list to filter it out.
- Set up BrowseReporter’s Email Reports to automatically send reports directly to your inbox.
- Don’t want to keep your data for too long? Use the Auto-Delete URL scheduler to delete URLs that are older than a certain period of time.
- Add your company’s logo to your employee Internet activity reports.
- Use BrowseControl’s Port Filter to restrict traffic from certain ports. This is handy to block FTP traffic to prevent unauthorized downloads.
- Multiple managers can access the CurrentWare Console. But did you know that you can set up access permissions so that they can only manage specific computers and limit them to perform only specific CurrentWare functions? The Operator Permissions lets you set the computers your operators can control and toggle on/off different CurrentWare features.
- Use the Copy Group Settings to easily copy your existing BrowseControl policy to another folder.
- The CurrentWare Console provides hardware asset information about your computers. Right click on a connected computer and select Get System Information to find out more details about the computer you are managing.
- You can move computers/users to a specific folder when they first connect to the CurrentWare Console.
- Let your employees know that you are tracking their Internet activities by displaying a message on their computer when the CurrentWare Client service starts up.
- enPowerManager lets you schedule when to shut down and power up your users’ computers. Conserve energy on your network by pairing enPowerManager with your company’s energy-saving plan.
- NEW FEATURE! Use AccessPatrol to report on USB device activities. From AccessPatrol version 5.0.3 onward, you will be able to see files that were copied onto external devices.
- BrowseReporter’s idle Time option will exclude website sessions that are longer than the defined period from the report. This will eliminate the time tracked when your users were away from their desks.
- You can export your BrowseReporter reports in 5 different formats – PDF, RPT, XLS (Excel), DOC (Word) and Rich Text Format.
- It is very easy to move the CurrentWare Server from one computer to another – follow the step by step instructions on this page to move your CurrentWare Server to another computer.